
Laptop HP
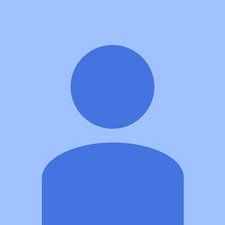
Rep: 517
Publicat: 26.01.2015
Laptopul HP nu se conectează la internet wireless și cred că cardul meu wireless este rupt sau ceva de genul acesta. Ar trebui să-l înlocuiesc sau să restaurez computerul?
Aveți erori la pornirea sistemului?
Vă rugăm să ne spuneți mai multe despre laptopul dvs. și despre rețeaua cu care încercați să vă conectați și locația sa (acasă, afacere, școală etc.). Ați încercat să resetați modemul și / sau routerul? Cât de departe vă aflați de punctul de acces (de obicei routerul)? V-ați conectat vreodată la această rețea sau la orice altă rețea wireless cu acest laptop? Puteți vedea rețele disponibile? Ce sistem de operare folosiți?
Laptopul wireless arată rețeaua mea wifi, dar nu se va conecta. Te rog ajuta-ma!
Mai întâi, verificați dacă cardul dvs. wireless este conectat corect, desfăcând partea din spate a laptopului și văzând dacă sunt afișate terminale, dacă apoi împingeți cardul în slotul său, în al doilea rând, accesați „Manager dispozitive” sub „adaptor de rețea” și vedeți dacă adaptorul dvs. de rețea fără fir apare în listă, dacă nu, reinstalați driverul corect sau actualizat. În al treilea rând, dacă acești pași nu funcționează, cardul dvs. wireless este defect, așa că înlocuiți-l, deoarece aceste carduri sunt foarte simple și nu merg cu adevărat greșit decât dacă sunt defecte sau dacă există ceva în neregulă cu driverul lor și trebuie să fie reinstalat. Mult noroc
În primul rând, ce vrei să spui prin „care este parola standard pentru laptop acer” ??? Vă referiți la parolele din sistemul dvs. de operare de ex. Windows etc? Dacă asta vrei să spui, vezi acest articol https: //www.winpasskey.com/how-to-unlock ... deoarece există câteva metode de recuperare a parolelor, mult succes!
24 Răspunsuri
Soluție aleasă
 | Rep: 177k |
Bună,
În primul rând încercați acest lucru:
- Utilizați „Depanarea problemei” Windows (faceți clic dreapta pe pictograma rețelei de pe bara de activități din apropierea ceasului).
- Deschideți „Manager dispozitive” și găsiți cardul Wi-Fi (ceva de genul Atheros, Realtek, Broadcom etc.). Apăsați tasta dreapta a mouse-ului pe ea și dezinstalați driverul.
- Acum reporniți computerul și Windows va reinstala driverul WLan. Acest lucru vă va reseta driverul Wi-Fi.
- Dacă acest lucru nu vă rezolvă problema, atunci trebuie să deschideți laptopul și să reconectați cardul wlan.
- Ultimul pas este înlocuirea cardului Wi-Fi.
@Zfix - Sunt confuz, pareți o tehnologie foarte competentă. Cu atât de puține informații despre rețeaua la care încearcă să se conecteze, setările din sistemul de operare etc ... până la nauseam: De ce începeți cu reinstalarea driverului urmată de înlocuirea cardului WIFI?
de ce sunt bujiile mele ude de gaz
De acord! Elementele de bază mai întâi: erori (dacă există) și configurare / configurare
Acestea sunt 4 metode diferite pentru a rezolva problema. Dacă prima metodă nu rezolvă problema, atunci treceți la următoarea.
Nu este nevoie să mergeți la următoarea soluție dacă anterior a rezolvat problema.
Înlocuirea cardului Wi-Fi este soluția finală - dacă nu vă ajută alții.
lmao, depanarea Windows este o glumă. De cele mai multe ori resetarea modemului sau a routerului rezolvă problema. Îți asumi mult. La fel cum am făcut în comentariul meu anterior.
Omg .. În curând sunt emoționat chiar acum. Am încercat aproape totul și, în cele din urmă, acest lucru a funcționat .. Mă înnebuneam ... thanx
 | Rep: 229 |
Rețeaua Wi-Fi este un mod convenabil de a accesa internetul. Cu toate acestea, o mulțime de lucruri pot merge prost când se utilizează o conexiune fără fir și poate fi frustrant atunci când conexiunea este lentă, scade intermitent sau nu se poate conecta. Urmați acești pași:
- actualizați adaptorul wireless utilizând setarea recomandată și vă rugăm să verificați paravanul de protecție și antivirusul pentru orice actualizare pentru mai mult ajutor, vizitați hp http: //support.hp.com/us-en/document/c02 ... după ce ați făcut toți pașii, reporniți computerul.
firewall-ul meu bloca conexiunea. multumesc ca mi-ai facut ziua
M-am confruntat cu aceeași problemă cu poala HP. S-a rezolvat când am selectat „Obțineți adresa serverului DNS automat” sub proprietățile Ipv4 ale adaptorului wi-fi
Mulțumesc că a fost aceeași problemă pentru mine.
Întrebare! Laptop HP cu internet wireless care nu se conectează la niciun site web! Cum actualizez driverul etc?
Mulțumesc foarte mult! Aveam atât de multe probleme cu asta. A fost frustrant cum toți ceilalți din familie se puteau conecta, cu excepția mea.
 | Rep: 157 |
Am avut aceeași problemă și am rezolvat-o acum. parcurgeți pașii menționați mai jos: -
1. conectați dispozitivul wifi la computer printr-un cablu (cablul vă este furnizat atunci când cumpărați dispozitivul wifi.
2. acum sunteți conectat la internet.
3. introduceți adresa IP de configurare a dispozitivului dvs. în bara de site.,.,., De exemplu, este 192.168.15.1 în caz de witribe
4. introduceți numele de utilizator și parola
5. accesați setarea rețelei -> WLAN -> Setări WPA SSID
6. setați cheia tipului de cifrare la TKIP și schimbați cheia pre-partajată
7. acum, când setările sunt salvate, scoateți cablul și conectați-vă la wifi cu noua cheie de setare.
8. sper să te ajute
Thanxxx a Lot Yaar. Doar uimitor a funcționat. Niciun hassel care o face.
instrument de resetare a parolei de control parental DSI
verificați acest articol http: //fixingblog.com/windows-laptop-won ...
prea bun. mulțumesc foarte mult
Oh Doamne!!! Vă mulțumesc pentru ajutor!!! sugestia lui funcționează asupra mea! Dumnezeule! sugestia lui este de mare ajutor!
Grozav multumesc mult. A mers. Mi-am salvat mult timp
 | Rep: 133 |
Bună ziua tuturor ,
aceasta este o soluție foarte ușoară - doar actualizați driverul wireless, reporniți laptopul
verificați paravanul de protecție și data și ora de pe aparat.
încercați să reporniți routerul și modemul, de asemenea, te ajută și cândva
când toți acești pași nu reușesc, încercați Ghid - Remediați problemele fără fir ale laptopului Windows
vezi și sper că acest lucru funcționează pentru tine.
minunat .. chiar a funcționat. Mulțumiri
am fost foarte usor .multumesc
 | Rep: 803 |
Asigurați-vă că nu utilizați o adresă IP statică. Accesați Rețea și partajare, faceți clic pe rețeaua la care încercați să vă înscrieți. Apoi faceți clic dreapta pe Properties. Apoi faceți dublu clic pe Internet Protocol versiunea 4 TCP / IPv4. Asigurați-vă că obțineți automat adresa IP și serverul DNS. La fel și cu configurația alternativă. Dacă acest lucru nu funcționează debifați IPv6 în fila Proprietăți.
Mulțumiri! A rezolvat misterul ca abc. Nu este nevoie să introduceți promptul de comandă și așa mai departe!
Mulțumesc mult frate ... a funcționat ... apreciez
Internet Protocol Versiunea 4TCP / IPv4 avea totul la automat. Dar debifarea IPv6 a funcționat. Mulțumesc foarte mult!
Laptopul meu HP nu se conectează la internet, spune că nu există conexiuni la internet, dar se conectează.
Nu pot să cred că am căutat cerul și pământul doar pentru a debifa o cutie. Mulțumesc mult!!
| | Rep: 73 |
Tocmai am rezolvat această problemă pe laptopul meu HP, Mergeți la Start, tastați promptul de comandă, va apărea o casetă neagră, tastați ipconfig, apoi spațiu / eliberați Apoi apăsați Enter Acest lucru va deconecta toate adresele wifi. Apoi, după ce vedeți toate configurațiile pop-up, tastați ipconfig / renew Acest lucru ar trebui să vă rezolve problema, a funcționat pe al meu, noroc
Tocmai am rezolvat această problemă pe laptopul meu HP, Mergeți la Start, tastați promptul de comandă, va apărea o casetă neagră, tastați ipconfig, apoi spațiu / eliberați Apoi apăsați Enter Acest lucru va deconecta toate adresele wifi. Apoi, după ce vedeți toate configurațiile pop-up, tastați ipconfig / renew Acest lucru ar trebui să vă rezolve problema, a funcționat pe al meu, noroc
Oh, Dumnezeule!! A mers!!!!
Al meu a spus că „această operațiune solicitată necesită ridicare”. ????
@Donna cred că „această operațiune solicitată necesită ridicare” înseamnă că trebuie să țineți laptopul deasupra capului până când se conectează (îmi pare rău Donna. Știu că nu a ajutat. M-am săturat atât de mult de laptopul MEU! două semnale wifi foarte diferite în clădirea noastră. ȘI EVRYTHING se conectează la ambele ... cu excepția acestui laptop $% & $ care, desigur, este principalul care trebuie utilizat! Dar, desigur, se conectează la hotspot-ul meu de telefon - Bineînțeles! Banii majori și risipa bateriei. Oh, vreau doar să-mi scot părul!
@ Kaye Z frate la fel se întâmplă și cu mine laptopul se conectează la hotspotul mobil, dar nu la wifi-ul de acasă, ci orice altceva. Am reinstalat driverele, dar nu funcționează
| | Rep: 37 |
Bună ziua tuturor
probleme care ar putea provoca probleme cu laptop-ul WiFi-
- supraîncălzire sau hardware defect
- driver de adaptor de rețea învechit / corupt
- actualizare critică a ferestrelor sau sistem de operare învechit
- Blocare firewall Sau software de securitate antivirus învechit
- Modificarea setărilor routerului sau corupția software-ului
pentru a remedia aproape orice fel de probleme de wifi cu laptopul HP, ar trebui să știți problemele. Acum, mulți oameni de aici mi-au recomandat să actualizez driverul fără să înțeleg că, atunci când utilizatorul nu este nici măcar să se conecteze la internet, cum îl poate actualiza dacă nu utilizați internetul prin cablu sau instalați WiFi din lista de drivere deja instalată în computer.
laptopul meu nu se conecta la conexiunile WiFi și multi amici, dar acest lucru m-a ajutat cu adevărat să rezolv problema. Știți cum să remediați Laptopul HP nu se va conecta la wifi în pași simpli.
Nu știu ce pași l-au remediat, dar am primit ajutor de la postare pentru a rezolva problema.
- primul lucru pe care îl faceți este să reporniți toate dispozitivele implicate în proces. reporniți modemul / routerul și computerul
- actualizați Windows și software antivirus
- verificați actualizarea / dezinstalați driverul adaptorului de rețea wifi
- conectați routerul și verificați setările, actualizați firmware-ul routerului sau încercați să modificați parola.
 | Rep: 156.9k |
Iată o altă soluție care vă poate rezolva problema:
Dacă ați trecut recent la Windows 10 și aveți problema în care obțineți acces limitat, chiar și pe un cablu ethernet conectat. Apoi, este posibil să aveți un program incompatibil care să provoace acest lucru. De obicei, un program antivirus, cum ar fi:
(Aceasta dacă nu aveți o versiune compatibilă cu Windows 10)
- McAfee
- Trend Micro Internet Security
- AVG
Problema poate determina chiar ca comanda promptului de comandă ipconfig să nu afișeze nimic.
Iată și mai multe soluții prin intermediul unui site de blog:
http: //online-computersolutions.blogspot ...
| | Rep: 13 |
1. Verificați dacă este instalat driverul corect.
2. Instalați tastele de comandă rapidă hp și driverul de gestionare a energiei.
3. Folosiți tasta de comandă rapidă pentru a verifica dacă funcția wireless este activată.
Traducere:
1. Verificați dacă este instalat driverul corect.
2. Instalați comenzi rapide HP și drivere de gestionare a energiei.
3. Utilizați tastele de comandă rapidă pentru a vedea dacă funcția wireless este activată.
 | Rep: 13 |
Bună
Am avut această problemă cu o zi înainte și sunt aici pentru a vă oferi răspunsul meu
1) faceți clic dreapta pe pictograma computerului și faceți clic pe proprietăți.
2) În partea dreaptă sus, veți vedea managerul de dispozitive, faceți clic pe el
3) Pe adaptoarele de rețea faceți clic dreapta pe driverul dvs. wi-fi și faceți clic pe proprietăți
4) Cilck pe fila drivere și actualizați!
Așa am rezolvat problema mea
| | Rep: 1 |
Modul 1: Resetați serviciul WLAN AutoConfig
Pasul 1: Deschideți fereastra Servicii în Windows 10.
Apăsați sigla Windows + tastele R pentru a deschide o casetă de dialog Executare de pe tastatură. Apoi tastați services.msc și faceți clic pe Bine buton.
Pasul 2: Găsiți și faceți dublu clic WLAN AutoConfig în partea dreaptă a ferestrei de completare a serviciilor.
Pasul 3: Când apare noua casetă de dialog pop-up, schimbați tipul de pornire la Automat și faceți clic pe start buton.
Pasul 4: Faceți clic aplica urmată de Bine pentru a salva modificările și a ieși din fereastră.
cum se resetează parola Samsung Galaxy S5
Vedeți dacă laptopul dvs. HP se conectează în mod normal la internet wireless. Dacă nu, mergeți mai departe la Calea 2.
Modul 2: Dezactivați setările de economisire a energiei adaptorului de rețea
Pasul 1: Deschideți Device Manager în Windows 10.
Pasul 2: În fereastra Device Manager, extindeți Adaptoare de rețea . Faceți clic dreapta pe Conexiune retea și selectați Proprietăți opțiune.
Pasul 3: Când apare fereastra de dialog Proprietăți, accesați Gestionare a energiei , debifați opțiunea care spune „Permiteți computerului să oprească acest dispozitiv pentru a economisi energie” și faceți clic pe Bine pentru a salva modificările.
Reporniți laptopul HP pentru a verifica dacă problema persistă. Dacă da, este posibil să trebuiască să încercați alte modalități, care sunt enumerate mai jos.
Modul 3: Reglați viteza și duplexul conexiunii la rețea
Pasul 1: Deschideți Centrul de rețea și partajare în Windows 10. Faceți clic pe Schimbă setările adaptorului în panoul din partea stângă.
Pasul 2: în Conexiuni de rețea, faceți clic dreapta pe adaptor de retea (Eu folosesc Ethernet ) și faceți clic pe Proprietăți din meniul contextual.
Pasul 3: Faceți clic Configurați ...
Pasul 4: Treceți la Avansat fila, derulați în jos până jos și faceți clic Viteză și duplex , setați valoarea ca 10 Mbps Half Duplex și faceți clic pe Bine buton.
Acum, verificați dacă conexiunea la internet wireless funcționează corect. Dacă problema persistă, trebuie să urmați calea următoare.
Modul 4: Utilizarea Promptului de comandă (Admin)
Pasul 1: Deschideți linia de comandă ca administrator în Windows 10.
Pasul 2: În linia de comandă administrativă, tastați următoarele comenzi, apăsați introduce după fiecare comandă.
ipconfig / flushdns
ipconfig / release
ipconfig / renew
Închideți fereastra și verificați dacă conexiunea la internet wireless este într-o stare stabilă.
Sper că funcționează pentru tine.
Modul 1 a funcționat pentru mine după ce m-am luptat cu atâtea alte încercări. Mulțumesc
| | Rep: 1 |
Reporniți computerul, accesați meniul BIOS și resetați, salvați modificările, apoi reporniți sistemul. asta ar trebui să o facă.
| | Rep: 207 |
Mai întâi m-aș asigura că wireless-ul este pornit pe laptopul HP, apoi încerc să găsesc routerul pe care vreau să îl conectez.
Dar dacă nu găsesc una, fac clic dreapta / stânga pe pictograma acces la internet și fac clic pe „Deschideți rețeaua și partajarea centrului (Centru lol)”, apoi faceți clic pe „Depanare probleme”, apoi faceți clic pe „Adaptor de rețea”, apoi faceți clic pe „Avans”, apoi faceți clic pe „Rulați ca administrator” și faceți clic pe „Următorul”, apoi faceți clic pe „Următorul” și asigurați-vă că ați selectat „Toate adaptoarele de rețea” și ați ghicit că faceți clic pe „Următorul” lol. Dacă totul a mers bine, atunci ar trebui să vă puteți conecta la router.
galaxy s4 blocat pe ecranul tmobile
Dar dacă asta nu funcționează, resetați routerul și dacă nu funcționează, resetați computerul, dar dacă totuși nimic, atunci nu știu ce să fac atunci.
Am făcut toate rezolvările de probleme și a existat un comentariu care spune că mai lipsea un protocol ... era ceva în Microsoft ce este?
| | Rep: 1 |
O soluție temporară pentru a rezolva acest lucru este să deschideți un prompt de comandă - căutați cmd.exe și când este deschis, tastați ....
ipconfig / renew
și apoi apăsați return. Reînnoiește adresa IP de la router pentru o vreme și o face să funcționeze presupunând că nu este o problemă hardware. Dacă îl pierzi din nou, fă-l din nou. Cineva mai tehnic decât mine va fi capabil să găsească o soluție mai permanentă, dar cel puțin acest lucru vă poate pune în funcțiune rapid.
http: //dowser.org/wifi-frequently-discon ...
| | Rep: 1 |
Am actualizat driverele de pe adaptorul de rețea de pe site-ul producătorului și în cele din urmă a început conexiunea la internet.
| | Rep: 1 |
Ceea ce am făcut de fapt a fost mult mai simplu și a funcționat pentru mine:
Dezinstalez driverul de rețea din managerul de dispozitiv și apoi repornesc laptopul unde instalează automat. (în loc să reporniți, puteți face clic pe butonul de scanare a modificărilor hardware din managerul de dispozitive). Dacă sună complicat, există un videoclip pe YouTube despre cum să rezolvi această problemă: https: //www.youtube.com/watch? v = qZ7d5RY5 ...
 | Rep: 1 |
Manager dispozitive> card Wi-Fi> va arăta ca Broadcom, Realtek, Atheros. Doar faceți clic dreapta pe mouse și dezinstalați driverul. Acest lucru este foarte important pentru a reporni dispozitivul. Nu sunt o persoană tehnică până nu încerc să ghidez oamenii
A trebuit să reinstalez Windows 10 pe HP pavillion.B@o.dacă nu m-am putut conecta. Ei bine, punctul meu fierbinte nu va funcționa acum. Este acolo, dar nu poate să-l împartă. Adică nu pot obține alte dispozitive care să funcționeze
 | Rep: 73 |
Când computerul (sau alt dispozitiv) nu vă poate accesa rețeaua Wi-Fi, trebuie să aflați unde este problema - laptopul sau routerul. Deci, primul lucru pe care trebuie să-l faceți este să testați rețeaua fără laptop. Încercați un alt computer - sau orice dispozitiv care utilizează Wi-Fi, cum ar fi un smartphone sau o tabletă. Dacă celălalt PC sau dispozitiv vă poate accesa Wi-Fi-ul, problema este cu laptopul.
- Uitați-vă la barele de lângă numele rețelei pentru a vă asigura că aveți un semnal puternic de la router. Dacă nu, încercați să vă mutați într-o cameră lângă router.
- Utilizați diagnosticarea Windows. Faceți clic dreapta pe pictograma rețelei din zona de notificare și selectați Depanare probleme. Apoi treceți prin vrăjitor.
- Opriți paravanul de protecție - temporar, desigur - și încercați din nou.
- Cardul WiFi fie s-a slăbit de la conexiunea sa la placa de bază, fie WiFi-ul în sine s-a deteriorat și trebuie înlocuit. Este posibil să îl puteți utiliza prin Ethernet. Adesea acea parte funcționează în continuare chiar și atunci când porțiunea WiFi nu mai funcționează.
Citiți în detalii aici pentru a remedia laptop-ul wifi.
http: //www.ithemesforests.com/laptop-wif ...
| | Rep: 1 |
Mi-am dat seama că modemul cu cablu de spectru era defect, deoarece era la o bandă de frecvență diferită. Am adăugat un router netGear G band la modemul prin cablu și WiFi-ul meu a funcționat.
Mai întâi verificați conexiunea WiFi de la laptop la alte rețele WiFi pentru a exclude problema cu laptopul.
Problema este cea mai nouă frecvență a modemului prin cablu.
| | Rep: 1 |
Mai întâi, asigurați-vă că firewall-ul nu vă blochează conexiunea la internet (acest lucru se întâmplă) asigurați-vă că driverul nu este corupt și reinstalați-l din nou, dacă acest lucru nu funcționează, cardul dvs. ar putea fi slăbit în priză și / sau deteriorat. dacă este deteriorat, înlocuiți cardul WiFi mini / PCIe sau un card similar și dacă nu aveți BT (Bluetooth) obțineți un card WiFi / BT care sunt sigur că este disponibil pentru laptopul dvs., acestea sunt foarte ieftine.
Am avut această problemă cu Acer Aspire 5750 și am înlocuit doar cardul WiFi 2.4G original cu un card WiFi 2.4 / 5G și BT 4.0 care a adăugat Bluetooth ca opțiune suplimentară la acest laptop vechi de 8 ani, acum. Funcționează perfect și am și BT.
Ca o sugestie suplimentară (pe care am făcut-o cu laptopul meu vechi de 8 ani) este că acestea sunt foarte actualizabile (Intel gen 2,3,4’s), deoarece gen 5's în continuare sunt lipite pe CPU și nu pot fi actualizate. Aceste laptopuri pot fi actualizate la o fracțiune din cost, la cât costă un laptop nou.
De exemplu, puteți face upgrade la o capacitate mai bună și mai mare și / sau mai rapidă, de ex. de la un spinner HDD la SSD HDD, CPU mai bune de la i3 sau i5 la i7, RAM mai mare și mai rapid, de ex. 1600MHz etc, și chiar o placă de bază diferită, cu o placă grafică integrată, cum ar fi grafica de tip NVIDIA sau Radeon.
 | Rep: 1 |
Pasul 1: Reinstalați driverul adaptorului wireless
1) Pe tastatură, apăsați tasta Tasta Windows și X în același timp, apoi alegeți Manager de dispozitiv .
2) Localizați și extindeți Adaptoare de rețea opțiune.
3) Apoi faceți clic dreapta pe adaptorul de rețea fără fir pe care îl aveți și alegeți Dezinstalați dispozitivul .
4) Când apare fereastra de confirmare, apăsați tasta Dezinstalați pentru a continua.
5) Acum, navigați la bara de sus și faceți clic pe pictograma pentru Căutați modificări hardware .
6) Laptopul dvs. HP va începe să reinstaleze driverul adaptorului de rețea fără fir pentru dvs. Când procesul se termină, închideți Device Manager și repornire laptopul tău.
7) După repornire, încercați din nou conexiunea Wi-Fi. Dacă problema rămâne, treceți la pasul 2.
Pasul 2: Actualizați driverul adaptorului wireless
Următoarele instrucțiuni necesită o conexiune la internet funcțională. Vă recomandăm să utilizați Șofer ușor Scanare offline pentru a localiza mai întâi driverul corect pentru adaptorul dvs. wireless.
1) Pe tastatură, apăsați Tasta Windows și X în același timp, apoi alegeți Manager de dispozitiv .
2) Localizați și extindeți Adaptoare de rețea opțiune.
3) Apoi faceți clic dreapta pe adaptorul de rețea fără fir pe care îl aveți și alegeți Actualizați driver-ul .
4) Selectați Căutați automat software-ul actualizat al driverului .
5) PC-ul dvs. va începe căutarea pentru dvs. Procesul ar putea dura ceva timp.
Dacă driverul mai nou nu poate fi găsit în acest fel, se recomandă să accesați site-ul web HP sau producătorul adaptorului dvs. wireless (în cazul nostru, Realtek) și să localizați singur driverul.
ipod nano meu nu va porni
Dacă nu sunteți decât un computer novice și nu aveți nicio idee despre cum să actualizați driverul adaptorului Wi-Fi, vă recomandăm Șofer ușor . Este un instrument care detectează, descarcă și (dacă tu du-te pro ) instalează drivere de care are nevoie laptopul tău.
De asemenea, vă ajută să găsiți driverul adaptorului de rețea corect cu acesta Scanare offline caracteristică.
Cu Driver Easy, procesul de actualizare a driverului se restrânge la doar două clicuri: primul pe Scaneaza acum , al doilea pe butonul Actualizați buton. Driverul corect va fi descărcat și le puteți instala după cum doriți - fie manual prin Windows, fie automat cu Driver Easy Pro .
Pasul 3: Verificați și opriți setările hardware
1) Opriți laptopul mai întâi. Deconectați toate dispozitivele externe, precum imprimante, tastatură, mouse sau al doilea monitor. Deconectați adaptorul de curent alternativ. Scoateți bateria.
2) Apăsați butonul de alimentare de pe laptop pentru cel puțin 15 secunde.
3) Deconectați cablul de alimentare pentru routerul sau modemul fără fir. Dacă rețeaua dvs. include un modem separat în bandă largă, deconectați și cablul de alimentare.
4) Așteptați 5 secunde, apoi conectați cablul (cablurile) înapoi. Lumina ar trebui să fie aprinsă. Dacă numai indicatorul luminos de alimentare este aprins și indicatorul luminos Internet clipește aprins și oprit, este posibil să existe o problemă cu ISP-ul (Furnizare de servicii Internet) și poate fi necesar să le contactați pentru mai multe detalii.
5) Introduceți bateria în laptop și conectați adaptorul de curent alternativ. Nu conectați încă dispozitivele externe.
6) Porniți laptopul. Folosiți tasta săgeată pentru a alege Porniți Windows în mod normal și a lovit introduce cheie.
7) Când vă conectați la desktop în mod normal, faceți clic dreapta pe pictograma de rețea din secțiunea tavă și alegeți Deschideți Centrul de rețea și partajare .
8) Apoi alegeți Schimbă setările adaptorului .
9) Verificați starea conexiunii la rețea. Dacă vedeți starea acesteia este Dezactivează , faceți clic dreapta pe conexiunea dvs. wireless și alegeți Permite .
Opțiunea finală: reîmprospătați sau resetați Windows 10
Dacă laptopul dvs. s-a putut conecta la rețeaua dvs. fără fir, dar nu acum, poate fi necesar să vă gândiți la restaurarea Windows 10, la data la care rețeaua wireless funcționa bine.
Al meu a fost bine până când internetul a ieșit ieri, când a revenit, nu aveam WiFi, nici o pictogramă, nu pot intra în managerul de dispozitive, deoarece se spune că a apărut o eroare. (BTW: orice altceva, toate telefoanele, televizoarele / stick-urile, alte computere funcționează TOATE corect ~ cu excepția mea ... dar când l-am oprit pentru noapte, cu o zi înainte de ieșirea serviciului de internet, s-a actualizat înainte de a se opri ) .. Am încercat să stabilesc un punct de restaurare și chiar și asta s-a întors pe măsură ce s-a produs o eroare, așa că am așteptat peste o oră pentru că părea să se restabilească ... Sunt în lacrimi chiar acum pentru că TOATE lucrările / lucrările mele școlare sunt pe acest laptop !! ajutati-ma va rog??
Încercați să o reporniți. Al meu a revenit la normal
| | Rep: 1 |
- De la toate la procesul de depanare și după aceea veți vedea că vor fi pași de urmat.
# Mergeți la Instalarea driverelor atunci.
.
| | Rep: 1 |
Mulțumesc experți în tehnologie, problema mea a fost rezolvată după dezinstalarea driverului și repornirea laptopului
 | Rep: 1 |
Aplicația de numerar este una dintre aplicațiile convenabile prin care puteți trimite sau primi plăți într-un mod foarte convenabil. Cu toate acestea, în ciuda caracteristicilor pe care le primim cu aplicația de numerar, uneori utilizatorii se confruntă cu probleme cum ar fi aplicația de numerar care nu funcționează. În astfel de cazuri, vă veți confrunta cu probleme cum ar fi eșecul transferului de aplicații în numerar, ceea ce îi face pe utilizatori să irite în timp ce inițiază tranzacțiile. Prin acest articol, vă vom explica motivul cheie din spatele acestei erori care se produce și cum să remediați eroarea de plată a aplicației în numerar. autentificare în numerar a aplicației | autentificare în numerar a aplicației | autentificare în numerar a aplicației | '' 'login amazon' '' | www.amazon.com/mytv | aol mail login | yahoo e-mail de conectare | autentificare protonmail
ghinion










