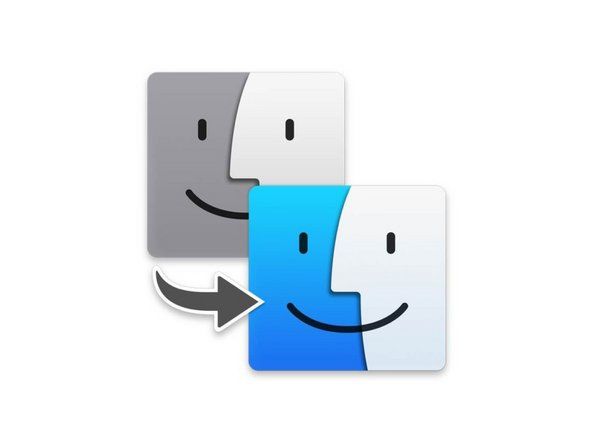Toshiba Satellite A215
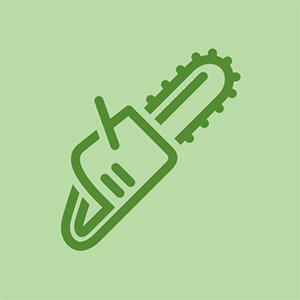
Rep: 1.1k
Publicat: 18.02.2011
Laptopul meu Toshiba Satellite A215 are patru porturi USB, două în partea stângă și două în dreapta. Porturile din partea stângă funcționează bine, dar începând cu săptămâna trecută niciunul dintre porturile din partea dreaptă nu funcționează cu niciun dispozitiv. Cum pot eșua două porturi în același timp și cum o pot remedia?
Vă rugăm să ne spuneți ce laptop Toshiba Satellite aveți (numărul de model)
de ce pierde bateria telefonului meu în timpul încărcării
De asemenea, trebuie să știți ce sistem de operare aveți. Sună ca o eroare de manager de dispozitiv :-)
Toshiba Satellite A215 cu sistem de operare Vista mulțumesc, curcan
Toddfer, ai reușit să-l realizezi? :-)
având aceeași problemă, dar niciunul nu funcționează
11 Răspunsuri
Soluție aleasă
| | Rep: 463 |
Mai întâi, scoateți bateria. Apoi, țineți apăsat butonul de pornire timp de aproximativ 30 de secunde. Acest lucru descarcă condensatoarele și ar trebui să le facă să funcționeze din nou.
Dragă shadaab khan
Scoaterea bateriei și menținerea apăsată a butonului de alimentare timp de 30 de secunde a rezolvat problema mea: D
Mulțumesc foarte mult
Scoaterea bateriei și menținerea apăsată a butonului de alimentare a funcționat mulțumesc :)
managerul dev DISABLE ȘI RE ENABLE îl obligă să reformateze
Bună, la început, această instrucțiune a rezolvat problema mea de două ori, dar a treia oară nu va mai funcționa. ajută mulțumirile
Acest lucru funcționează de fapt! Am introdus o unitate de memorie USB spartă în laptopul meu Toshiba, sperând că va fi funcțională, ambele porturi USB nu mai funcționează imediat. Am încercat orice altă metodă pe care am putut să o găsesc fără succes. Această metodă a rezolvat problema mea imediat! Nu știu de ce această remediere nu este menționată mai pe larg. Mulțumesc!
 | Rep: 670,5k |
copil mic, nu sunteți sigur de abilitățile utilizatorului computerului dvs. și nu doriți să fiți jignitori sau altceva, dar mergeți mai departe și verificați mai întâi acest lucru. Dacă ați încercat deja acest lucru, anunțați-mă ca să îl putem îndrepta. De asemenea, desigur, verificați computerul cu un bun program antivirus și verificați dacă există programe malware care se pot încurca cu sistemul dvs.
Efectuați o restaurare a sistemului folosind un punct de restaurare înainte de pierderea USB-ului.
Apoi verificați aceste zone:
• Managerul de dispozitive
START | tastați dev man în caseta Start Căutare | faceți clic dreapta pe Deice Manager care apare în partea de sus | selectați Run as Administrator | căutați orice steaguri roșii / galbene - acordați o atenție specifică zonei USB.
Rapoarte de probleme și soluții -
START | tastați wercon.exe în caseta Pornire căutare | faceți clic dreapta pe wercon.exe care apare în partea de sus | selectați Run as Administrator | vizualizați „A se vedea problemele de verificat”.
• Vizualizatorul de evenimente -
START | tastați eventvwr în caseta Pornire căutare | faceți clic dreapta pe eventvwr.exe care apare în partea de sus | selectați Run as Administrator | vizualizați diversele jurnale începând cu jurnalele administrative.
• Monitor de fiabilitate și performanță -
START | tastați perfmon în caseta Start Căutare | faceți clic dreapta pe perfmon care apare în partea de sus | selectați Run as Administrator | vizualizați atât Monitorul de performanță, cât și Monitorul de fiabilitate.
Celălalt lucru pe care îl puteți încerca este să mergeți la panoul de control, să selectați Sytem, să selectați hardware faceți clic pe Device manager și să derulați până la Universal serial bus controller și să faceți clic dreapta pe USB Root Hub și să selectați dezinstalare, s-ar putea chiar să aveți unele care au un triunghi pe ele identificând o eroare sau chiar tăiat roșu. Ștergeți toate acestea. Odată șters, repornirea Vista ar trebui să vă găsească porturile USB și să îl identifice ca hardware nou și să îl instaleze ca hardware nou. USB este Plug-N-Play și Vista va găsi driverele pentru dvs. automat.
Dacă acest lucru nu vă rezolvă problemele, poate fi necesar să verificați bios-ul computerului dvs. și să vedeți dacă acesta afișează ceva cu BIOS-ul, dar încercați mai întâi și reveniți la noi ... :) noroc
manager dev faceți clic pe pictograma cu! faceți clic pe dezactivare ... faceți clic pe activare ... îl forțează să înceapă .. computer masterat egn
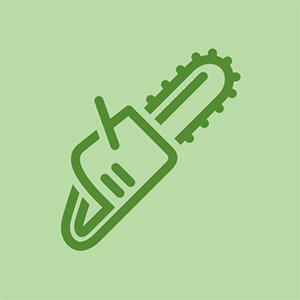
Rep: 37
Publicat: 10/12/2014
Am avut o problemă similară, USB-urile din partea dreaptă ale unui laptop pentru clienți nu funcționau la fel de bine ca unitatea DVD. Am început cu unitatea DVD și am eliminat filtrele superioare și inferioare din registru. Acest lucru a rezolvat și USB-ul, nu știam totuși dacă a fost o întâmplare. Câteva zile mai târziu am avut o slujbă similară, dar doar USB-urile nu funcționau. Am scos filtrele superioare și inferioare și au început să funcționeze bine.
Pentru a ajunge la registru: apăsați tasta Windows + R. Tastați regedit în linia „Deschidere” și apăsați Enter.
Extindeți „HKEY_LOCAL_MACHINE”, apoi „SYSTEM”, apoi „CurrentControlSet”, apoi „Control” și apoi extindeți „class”. ar trebui să existe un folder cu aproximativ zece în jos, începând cu „4D36E965”, selectați acest lucru. În interior, dacă vedeți fișiere cu UpperFilter sau LowerFilters, ștergeți-le.
Reporniți computerul și sperăm că ar trebui să funcționeze.
Sper ca asta ajuta.
Am lucrat pentru mine. Există, de asemenea, o defecțiune de proiectare în care o parte este situată lângă touch pad-ul care produce sunet și porturi USB care nu pot fi remediate, cred. Avem 3 sateliți Toshiba și toate sunt efectuate. NU cumpărați NICIODATĂ un Toshiba.
 | Rep: 37 |
Acest lucru s-a întâmplat cu Satellite A665 cu o săptămână în urmă, observat pentru prima dată ca eșec aleatoriu intermitent la încărcarea telefonului meu mobil (adică eșec chiar și la punerea simbolului de încărcare pe pictograma bateriei din bara de stare), când s-a încărcat de la încărcătoare de tip pur. După ce am citit primul răspuns de mai sus, am îndepărtat în siguranță toate dispozitivele USB (inclusiv mouse-ul din motive de puritate, am folosit touch pad-ul, pe care O URASC, până când problema a fost rezolvată), am folosit Device Manager pentru a dezinstala ambii hub-uri USB root , opriți computerul, scoateți ștecherul și bateria și țineți apăsat butonul de alimentare timp de 30 de secunde.
Cu cablul de alimentare conectat și bateria reinstalată, m-am alimentat și procesul de reinstalare a hub-urilor rădăcină și a filialelor acestora, care a durat destul de mult, deoarece ultimele două căutări ale conducătorilor auto au durat aproximativ 10 minute. După aceea, am reinstalat fiecare dispozitiv USB, începând cu o unitate de memorie, apoi receptorul mouse-ului, apoi interfața telefonului mobil (verificând capacitatea de a obține Windows Explorer pentru a afișa fișierele), pe fiecare port USB la rândul său. După aceasta, mi s-a cerut să repornesc computerul, ceea ce am făcut cu toate porturile USB goale din nou. După a doua repornire, totul funcționează și telefonul se încarcă.
cum se deschide o filă de galaxie 3
O particularitate a USB-ului în Windows, pe care sunt sigur că majoritatea dintre voi ați observat-o, este că un dispozitiv nou, odată instalat, este „instalat” numai pe acel port special, atunci când este introdus într-un alt port, trece prin secvența de instalare a driverului din nou, până când „există” ca dispozitiv „vechi” potențial disponibil pe fiecare port. Nu știu dacă Windows 8 sau 8.1 sau 10 au corectat acest lucru. Este o neplăcere minoră cu trei porturi, dar cu unul sau două hub-uri care duc numărul la 8 sau 10, cu excepția cazului în care utilizatorul dorește să dedice un port fiecărui dispozitiv, poate fi obositor să instaleze un nou dispozitiv COMPLET.
Dar primul sfat a făcut treaba. Speculez că problema ar fi putut începe atunci când al patrulea port, descris în manual ca eSATA + USB sleep și încărcare, a fost folosit pentru a conecta un dongle receptor FitBit (în fața receptorului mouse-ului), și apoi telefonul, deoarece există până atunci nu a existat nicio problemă de încărcare a telefonului. Intenționez să evit deloc utilizarea acelui port până când computerul poate fi înlocuit cu unul mai nou.
Multumesc pentru ajutor.
Mulțumire profundă lui Allen Richardson pentru vindecarea sa pentru problemele mele aparent de nerezolvat de la USB cu Satellite C855-2FC. Remedierea mi-a restaurat toate porturile, inclusiv unul care a fost „mort” de câțiva ani.
| | Rep: 37 |
Iată cum să remediați porturile USB care nu funcționează în Windows 10
Puteți atașa dispozitivul USB care nu este recunoscut, la oricare dintre porturile USB
Apăsați simultan tastele WIN + R pentru a deschide caseta de dialog Run. Odată ce se deschide, tastați devmgmt.msc și apăsați tasta Enter.
Se deschide o fereastră separată numită Manager dispozitive. Trebuie să găsiți și să extindeți intrarea denumită Controlere magistrale seriale universale. Sub intrare, găsiți Dispozitiv USB necunoscut marcat cu un semn de avertizare galben.
Faceți clic dreapta pe el și faceți clic pe opțiunea Dezinstalare.
În cele din urmă, găsiți fila cu numele Acțiune în partea de sus și alegeți Scanați modificările hardware așa cum se arată în captura de ecran dată mai jos. Asta e. Dispozitivul dvs. USB ar trebui să funcționeze acum.
Sursă:- http: //merabheja.com/fix-usb-ports-not-g ...
Ce durere uriașă a fost această problemă! Nu am avut porturi USB care nu funcționează, dar pâlpâind, făcând clic constant pe mouse de la ultima actualizare MS Windows 10 din mai 2018. Am crezut inițial că acest lucru se datorează faptului că mouse-ul meu wireless Logitech era rău. Am cumpărat una nouă. Asta a funcționat câteva zile. Apoi problema a revenit în plină desfășurare. (este posibil să fie încă porturi USB defecte sau unele probleme de afișare.) Cu toate acestea, pare cel puțin pentru modul în care, când am verificat dacă există drivere noi, Windows a decis că trebuie să aplic din nou ultima actualizare. Am făcut asta și am repornit din nou. Până acum, bine. Acum folosesc un al doilea monitor ca ecran principal, mai degrabă decât afișajul laptopului meu, dar mouse-ul nu a afectat comportamentul de pe acel ecran și înainte. Acest laptop are aproximativ 4 ani și presupun că este la sfârșitul vieții sale utile, dar cum pot să știu asta?
Mulțumesc că a funcționat. A fost mai ușor folosind linkul. Un lucru. Nu a existat un triunghi galben, ci un semn de întrebare albastru care să indice problema
| | Rep: 13 |
Încercați să scoateți bateria timp de 5 până la 10 minute. Dacă aveți un dispozitiv conectat, poate fi necesar să reîncărcați driverul. adică imprimantă
Am avut aceeași problemă - tocmai am făcut asta și a funcționat - mulțumesc mult pentru ajutor. Am și un satelit Toshiba - este o problemă obișnuită cu această marcă? Am avut destul de multe probleme cu Toshiba - nu voi mai cumpăra una !!
| | Rep: 1 |
scoaterea bateriei și apăsarea apăsată a butonului de alimentare timp de 30 de secunde, veți conecta adoptatorul la aceasta înainte de a intra sau imediat după scoaterea bateriei, apoi țineți apăsat butonul
 | Rep: 1 |
Eu baieti,
Mă confrunt cu probleme intermitente cu porturile USB de la may toshiba satellite pro c650 cu Windows 8.1 Pro x64. Se întâmplă când am conectat un stick USB și, brusc, toate porturile USB au coborât.
Laptopul are doar 2 porturi USB: unul în care conectez mouse-ul wireless și altul pentru a conecta stick-uri USB, discuri și alte elemente USB.
Am fost la un atelier de reparații și mi s-a spus că laptopul trebuie să înlocuiască placa de bază, deoarece porturile USB sunt integrate. Acesta este un lucru pe care îl iau în calcul ...
Am urmat pașii descriși de Allan Richardson, dezinstalând toate rădăcinile USB din Device Manager. Apoi am închis laptopul și am așteptat câteva minute.
După aceea, am apăsat butonul de alimentare și am așteptat pornirea completă, am introdus parola sesiunii și apoi am conectat receptorul mouse-ului USB. Totul a decurs bine. După câteva minute, portul USB s-a oprit din nou să funcționeze.
Am repetat pașii de câteva ori și totul a mers așa cum s-a descris mai înainte. M-am oprit pentru a dezinstala rădăcinile USB, deoarece de fiecare dată când repornesc receptorul mouse-ului USB este recunoscut și funcționează câteva minute. Dar dacă conectez orice alt dispozitiv în celălalt port USB, se opresc imediat să funcționeze.
Urmând alte instrucțiuni, nu-mi amintesc unde (probabil aici), m-am dus la proprietățile fiecărei rădăcini USB și am dezactivat toate opțiunile de la Power Management deoarece mouse-ul a funcționat aproximativ o oră, apoi m-am oprit din nou (apropo, tocmai când scriu asta).
Dezactivând toate opțiunile proprietăților rădăcină USB ar putea ajuta pe cineva!
Alex
 | Rep: 1 |
puteți deconecta de la curent după aceea va funcționa
 | Rep: 727 |
Toshiba Satellite L870D Partea # PSKBQC-00R001. Windows 7/64 Home Edition.
Am efectuat o instalare curată, am actualizat toate Windows, apoi driverele hardware începând cu BIOS (până la 6.30) și am găsit un singur slot USB stâng funcționat, dar 2 în dreapta nu. Managerul de dispozitive nu a afișat niciun driver, dar am văzut că se alimentează, deoarece lumina a apărut pe unitatea flash USB când a fost introdusă. Da, am încercat soluțiile de mai sus, apoi câteva, dar am evitat editarea registrului. S-a dovedit că nu am nevoie!
Reamintirea parasolarului Toyota Camry 2010
Soluție: Actualizarea BIOS (până la 6.30) a implicit automat USB-ul la 3.0, deci, numai slotul din stânga ar funcționa, deoarece este compatibil 3.0. Am descărcat Toshiba HW Utility care vă permite să editați BIOS-ul și am selectat butonul 2.0 USB. Problema rezolvată, toate sloturile USB funcționează. Da, actualizarea BIOS 6.30 de pe site-ul Toshiba Canada este specificată pentru Windows 8, dar am funcționarea în Windows 7/64 nici o problemă .... ei bine, acceptați problema 3.0.
Remediere bonus! Probabil că ați avut și această problemă ... Driverul dispozitivului pentru controlerul de magistrală SM nu a fost găsit.
Soluție: Driver AMD SMBus http: //support.lenovo.com/us/en/download ...
Și amintiți-vă întotdeauna .... va fi întotdeauna bere: P Cheers.
 | Rep: 1 |
Utilizați Manager dispozitive pentru a căuta modificări hardware. După ce computerul dvs. scanează modificările hardware, este posibil să recunoască dispozitivul USB care este conectat la portul USB, astfel încât să puteți utiliza dispozitivul.
Pentru a căuta modificări hardware, urmați acești pași:
- Clic start , apoi faceți clic pe Alerga .
Notă Dacă rulați Windows Vista, faceți clic pe start , și apoi utilizați Incepe cautarea cutie.
- Tastați devmgmt.msc, apoi faceți clic pe Bine . Managerul de dispozitive se deschide.
- În Manager dispozitive, faceți clic pe computer pentru a fi evidențiat.
- Clic Acțiune , apoi faceți clic pe Căutați modificări hardware .
- Verificați dispozitivul USB pentru a vedea dacă funcționează.
2- Pentru a dezactiva și reactiva controlerele USB, urmați acești pași:
- Clic start , apoi faceți clic pe Alerga .
Notă Dacă rulați Windows Vista, faceți clic pe start , și apoi utilizați Incepe cautarea cutie.
- Tastați devmgmt.msc, apoi faceți clic pe Bine . Managerul de dispozitive se deschide.
- Extinde Controlere Universal Serial Bus .
Notă Este posibil să fie necesar să derulați lista în jos pentru a găsi acest element.
- Faceți clic dreapta pe primul controler USB de sub Controlere Universal Serial Bus , apoi faceți clic pe Dezinstalați pentru a-l scoate.
- Repetați pasul 4 pentru fiecare controler USB listat în Controlere Universal Serial Bus .
- Reporniți computerul. După pornirea computerului, Windows va scana automat modificările hardware și va reinstala toate controlerele USB pe care le-ați dezinstalat.
- Verificați dispozitivul USB pentru a vedea dacă funcționează.