
Laptop Asus
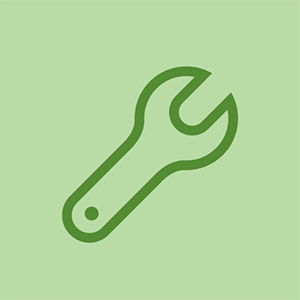
Rep: 361
Publicat: 25.01.2017
Hei! Laptopul meu Asus X553M rulează pe Windows 10! L-am alimentat astăzi și nu va afișa nicio rețea wifi disponibilă, doar un simbol pentru un cablu Ethernet cu un „x” roșu în partea de jos a ecranului. Am încercat totul, de la reinițializarea conexiunilor mele de rețea, dar nimic nu funcționează și am nevoie de rețeaua Wi-Fi funcțională cât mai curând posibil! Nu sunt sigur dacă ar trebui să cumpăr un adaptor wireless pentru a remedia această problemă (chiar dacă conectarea la wifi a funcționat de peste un an pe acest laptop). Orice ajutor ar fi apreciat, mulțumesc !!
Asigurați-vă că nu aveți un cablu Ethernet conectat.
Am aceeași problemă cu laptopul meu ASUS X540UB. Am instalat Windows 10 Pro proaspăt și adaptorul WiFi este mort.
Bună ziua @ Zlatko Mozetic,
Care este starea adaptorului WiFi în Device Manager?
Iată un link către cele mai recente drivere Asus Win 10 . Derulați pentru a găsi driverele WiFi adecvate adaptorului dvs. și încercați să le instalați pentru a verifica dacă face diferența.
Bună @jayeff
Acesta este starea.
https://postimg.cc/image/6l670k70t/
Am intrat pe site-ul Asus
https: //www.asus.com/Laptops/ASUS-Laptop ...
Și am căutat driverele pentru laptopul meu. Le-am găsit prin PC, le-am descărcat pe disc extern, le-am transferat pe laptop și am încercat să le instalăm, dar majoritatea nu pot finaliza instalarea din cauza lipsei conexiunii la internet. Laugh out Loud. :) Voi încerca câteva din link-ul tău. Btw thx. pentru acel link și pentru răspuns. )
Bună @ Zlatko Mozetic,
Este ciudat că nici adaptorul dvs. Ethernet nu se afișează.
Este posibil să trebuiască să efectuați o resetare pe laptop pentru a reinstala Win 10 Pro, deoarece este posibil să-l fi încurcat.
Veți pierde toate aplicațiile instalate, dar nu și datele.
25 de răspunsuri
Soluție aleasă
| | Rep: 9.2k |
ceea ce aș sugera este să dezactivați și să reactivați adaptorul fără fir în managerul de dispozitive.
Faceți clic dreapta pe „Acest computer” și selectați gestionați.
sub opțiunea dispozitivului, găsiți adaptorul
faceți clic dreapta pe adaptor și apăsați pe dezactivare,
apoi faceți clic dreapta pe adaptor și selectați activați.
A trebuit să fac asta pe computerul mamei mele acum câteva nopți
super bizar .... dar a functionat. pur și simplu ați dat clic dreapta pe rețeaua wireless. l-a dezactivat. a așteptat 30 de secunde, apoi faceți clic dreapta din nou și activat. wifi a declanșat nicio problemă
fericit că am ajutat
Când fac clic dreapta pe „Acest computer” și fac clic pe „gestionează”, nu apare nimic
@ manifoldrumble4 , în ce cont vă aflați? trebuie să vă aflați în contul de administrator. Conturile Quest nu vor permite accesul la managerul de dispozitive.
Da. fă asta FĂ ASTA.
Încercasem să-mi rezolv problema wifi pe laptopul meu foarte vechi Acer. Drivere wifi reinstalate dezinstalate de mai multe ori ..... am încercat diferite versiuni ... fără noroc.
Apoi, tocmai am instalat cel mai recent driver de pe site-ul oficial Acer, am ales modelul corect, am descărcat și am instalat driverul.
Încă nu prelua încă un singur wifi. Am încercat să repornim computerul, totuși nu am avut noroc.
Apoi, am dezactivat și activat driverul din managerul de dispozitive și presto! a mers. Va multumesc pentru aceasta solutie !!
 | Rep: 1 |
se întâmplă noaptea trecută la unul dintre laptopurile mele după o lungă cercetare de 2 ore, asta e ceea ce am și cred că ar trebui să ajute pe oricine are problema-
(Problema mea a fost legată de adaptorul fără fir, dar munca mea ar trebui să nu meargă la deșeuri. De aceea aș dori să fie împărtășită tuturor -
Sursă - https: //fixingblog.com/asus-laptop-wirel ...
Sfaturi - Dezactivați modul Avion dacă este activ din greșeală. asigurați-vă că niciun cablu Ethernet nu este conectat la laptopul dvs.)
- Mai întâi reporniți computerul și routerul wireless principal și modemul.
- Acum, verificați pentru orice actualizare Windows și dacă aveți un software antivirus Vă rugăm să verificați dacă există actualizări în Prea mult.
- Apăsați Windows + R pe tastatură în același timp și ar trebui să vină cu Run Box, Tastați acolo ncpa.cpl acolo și apăsați Enter. ar trebui să puteți vedea adaptorul fără fir Vă rugăm să resetați acest lucru. vezi dacă funcționează
- dacă rulați Windows 10 Vă rugăm să rulați un instrument de diagnosticare Windows pentru a verifica dacă totul este în regulă
- dacă nu sunteți capabil să vedeți adaptorul wireless decât Vă rugăm să restaurați computerul la data anterioară când funcționa
dacă nu funcționează nimic, vă recomand să ar trebui Contactați asistența Asus
Uită-te dacă vreunul dintre aceste sfaturi te ajută să ieși.
Anunțați-mă dacă găsiți o altă soluție în acest sens
Mulțumesc foarte mult! Acest lucru a funcționat!
Cum restaurați comp la data anterioară ???
@ Kevin Gonzales,
Verificați dacă ați creat puncte de restaurare pe care le puteți utiliza.
Accesați Panoul de control> Recuperare> Deschideți Restaurare sistem> Apoi, pentru a vizualiza toate datele punctelor de restaurare care au fost create.
Dacă nu există niciunul, atunci punctul de restaurare nu a fost configurat și nu puteți restabili computerul la o dată anterioară.
Rețineți că orice actualizare sau program instalat după acea dată va trebui să fie reinstalat dacă efectuați restaurarea. Datele dvs. ar trebui să fie sigure, dar poate fi înțelept să faceți mai întâi o copie de rezervă.
Acest lucru a funcționat și pentru mine! Mulțumesc foarte mult!
 | Rep: 97,2k |
mikaylacallery, Asigurați-vă că nu sunteți în modul avion, care dezactivează WiFi. De asemenea, ați putea încerca restaurarea sistemului la o dată anterioară când WiFi funcționa corect pentru a vedea dacă acest lucru vă ajută. Un alt lucru pe care trebuie să-l încercați, accesați setările, managerul de dispozitive, faceți clic pe adaptoare de rețea, apoi faceți clic pe adaptorul care este WiFi-ul dvs. wireless. dezinstalați driverul. Apoi faceți clic dreapta pe adaptoare de rețea și faceți clic pe căutare adaptoare de rețea, ar trebui să le instaleze automat. Încercați setările WiFi și conectați-vă. Aceasta este doar una dintre soluțiile de la linkul de mai jos pe care puteți încerca să o rezolvați. Prima a 2-a legătură de depanare WiFi, a 3-a legătură este manualul dvs. Mult noroc.
Sper că acest lucru v-a ajutat, dacă da, anunțați-mă apăsând butonul de ajutor.
http: //www.tomshardware.com/forum/44841 -...
http: //www.tomshardware.com/answers/id-2 ...
http: //dlcdnet.asus.com/pub/ASUS/nb/X453 ...
Bună
Pentru a adăuga la @ lpfaff1 răspuns bun, iată un link către cele mai recente drivere Asus Win 10 pentru laptopuri.
Derulați în jos până la WiFi și selectați-l potrivit pentru adaptorul dvs. particular. Observați „Note:” în partea de sus a paginii cu privire la modul de instalare a driverelor și, de asemenea, la notele referitoare la driverele WLAN.
Nu vă lăsați tentați să instalați alte drivere hardware în această etapă. Remediați o problemă la un moment dat.
Dacă nu este rupt, nu-l repara!
http: //ivanrf.com/en/latest-asus-drivers ...
Toate acestea sunt tâmpenii, fără ca acest lucru să explice ce trebuie să faceți - derulați până la WiFi în ce - ce este un driver? && *? Nu sunt un tocilar de tehnologie și m-am săturat să nu pot folosi această tabletă doar pentru că este prea prost să arate rețele WiFi.
Mulțumesc foarte mult!!! ❤️
A funcționat pentru mine, reinstalând dispozitivul wireless :))
L Pfaff, Mulțumesc mult. A MERS!!!!!!!!
 | Rep: 49 |
Pasul 1: Faceți clic dreapta pe pictograma Rețea și Internet. (Cel cu RED X)
Pasul 2: Faceți clic pe Deschidere setări rețea și internet
(Ar trebui să se deschidă o fereastră nouă)
Pasul 3: Încercați și priviți pagina de jos pentru „Reinițializare rețea” (faceți clic pe ea)
Pasul 4: Faceți clic pe Resetare acum
(Va apărea o casetă de dialog, faceți clic pe „Da”)
Pasul 5: Așteptați doar 5 minute pentru a reporni laptopul
Doar am făcut-o cu laptopul meu
Asus Q550L
25 iunie 2018
Vă mulțumesc atât de mult pentru asta !! Este singurul lucru care a funcționat !!
Acesta este singurul lucru care funcționează pentru mine !! multumesc mult pentru asta
Mulțumesc mult că simt că voi plânge
După câteva zile de rețea dispărută, am încercat această resetare și a funcționat perfect! MULȚUMESC!
| | Rep: 37 |
În mod normal, oamenii se ocupă de Wifi laptop Asus nu funcționează problemă din cauza driverului sau a setărilor wifi. iată câteva tehnici pentru depanarea problemei.
- Vă rugăm să vă asigurați că ați activat wifi-ul din setările Windows, nu ar trebui să fie dezactivat.
- Să verificăm setările adaptorului, adaptorul wireless ar trebui să fie dezactivat, dacă este dezactivat, trebuie să îl activați din nou.
- Uneori, s-ar putea să vă confruntați cu problema Wi-Fi laptop asus din cauza problemei driverului, ar trebui să actualizați mai întâi driverul. dacă nu funcționează bine pentru dvs., ar trebui să dezinstalați driverul și să îl reinstalați din nou.
- După utilizarea acestor tehnici, dacă wireless-ul dvs. încă nu funcționează pe laptopul asus, ar trebui să vă resetați din fabrică computerul. dar înainte de a face acest lucru, ar trebui să faceți o copie de rezervă a computerului, pentru a nu vă pierde datele.
| | Rep: 25 |
Așa cum au sugerat alții, aș încerca să reinstalez driverele de rețea. Dacă asta nu funcționează, aș cumpăra doar un card USB extern USB. Sunt o soluție ieftină și ușoară, care ar putea oferi performanțe mai bune în funcție de cipul wifi care a fost preinstalat pe laptop.
Adaptorul meu USB a făcut-o și odată. Deconectarea și reîncărcarea păreau să rezolve problema. Acum, deși acest lucru este mult mai complicat de făcut pentru laptopuri, aș încerca să îl deschid și să verific conexiunea la cardul dvs. (Aș face acest lucru numai dacă am o experiență anterioară cu calculatoare și rețea.)
Am un card wifi USB - cred! - când există probleme de conexiune wifi, îl conectez și apoi din nou - trebuie să fac acest lucru, totuși, având în vedere numărul de persoane cu această problemă, trebuie să existe un defect al cardului WiFi încorporat pe laptopurile Asus ..
 | Rep: 25 |
Știu că acest răspuns a întârziat când a fost creat inițial firul, dar ceea ce am făcut pentru a rezolva WiFi-ul meu nu a văzut nicio problemă de semnal în ASUS X555DA-BB12-BK a fost după cum urmează. Rețineți că această soluție nu este pentru oricine nu înțelege computerele și nu a lucrat niciodată la ele. Am simțit doar că merită să postez doar pentru a ajuta pe cineva care ar putea face acest lucru și a epuizat toate celelalte mijloace și soluții găsite pe web.
- Am șters driverul Wifi și l-am înlocuit cu cel mai actual găsit pentru modelul meu la ASUS (Nu a funcționat)
- Am intrat în BIOS> fila Securitate> Interfață I / O> Rețea fără fir și am blocat, repornit, apoi deblocat, repornit (Nu a funcționat)
- Activat și reactivat Wifi (Nu a funcționat)
- A depanat Windows 10 depanare (Nu a funcționat)
- În linia de comandă am rulat ca administrator „netsh winsock reset” (Nu a funcționat)
plus câteva alte opțiuni și niciuna nu a funcționat
Ceea ce a funcționat pentru mine a fost să deschid laptopul, să deconectez bateria. Da, această baterie pentru laptopuri nu este externă, așa că a trebuit să o deschid pentru a opri sistemul complet. În timp ce am avut tastatura oprită, am deconectat cele două fire interne WiFi (alb-negru). După aproximativ un minut, am conectat firele WiFi înapoi și am pus bateria la loc.
După ce am fixat toate șuruburile înapoi în partea de jos a laptopului, îl răsucesc și l-am alimentat.
A mers perfect!
Pentru cei care au o baterie externă, încercați să o scoateți fără conexiune de curent alternativ și lăsați-o să stea câteva minute. Vedeți dacă acest lucru rezolvă problema. Tocmai am făcut pasul suplimentar de a elimina firele WiFi în timp ce am carcasa deschisă.
Bună,
Voi toți luați traseul lung și complicat. Faceți clic pe pictograma Wi-Fi de pe bara de instrumente, faceți clic pe „Setări rețea și internet”, apoi faceți clic pe depanare și ar trebui să se rezolve singur.
Sper că acest lucru vă ajută!
cu respect, dacă ar funcționa, am fi rezolvat-o cu toții cu mult timp în urmă!
Lucrați cu Asus AIO V222G. Deconectați cablul de alimentare timp de 5 minute. Mulțumiri
Emanuel Mulțumesc. Oprit timp de 5 minute și BOOM, faceți backup și funcționează!
 | Rep: 13 |
Fiica mea a avut aceeași problemă. Am încercat toate acele remedii sugerate postate pe Google, Microsoft și Asus. FĂRĂ NOROC. Apoi mă gândesc și mă concentrez asupra sistemului de operare care este Windows 10 și am aflat că, după ultima actualizare, ea pierde WiFi-ul. Așadar, caut cea mai recentă actualizare de pe computerul ei (pe ecranul din colțul din stânga jos lângă simbolul ferestrei - Tastați aici pentru a căuta - Tastați acolo Windows update - selectați setările de actualizare Windows - selectați Istoric actualizare - selectați cea mai recentă actualizare, apoi selectați UNINSTALL. {pentru cazul meu Actualizare de securitate pentru Microsoft Windows (KB4074588)}. După ce selectați UNINSTALL, ecranul va reprezenta timp de 8 până la 10 minute, deoarece nu se întâmplă nimic. Aveți răbdare. Apoi, ecranul de dezinstalare (mic ecran dreptunghiular) va apărea și va aduna informații pentru a dezinstala cea mai recentă actualizare. Va dura 45 de minute până la o oră. Trebuie să stați lângă computer și să faceți alte lucruri în timp ce urmăriți-l dacă trece în modul de repaus, doar trageți cursorul etc. După ce dezinstalați cea mai recentă actualizare, trebuie să reporniți computerul. Va dura încă 25 de minute, deoarece trebuie să rearanjeze toate lucrurile software. Odată ce vă conectați, tastați WiFi la Tastați aici pentru a căuta fereastra din colțul din stânga jos al ecranului și selectați Modificare setări WiFi și vă puteți vedea WiFi-ul acolo tastați parola WiFi și sunteți conectat. Nu puteți opri actualizarea Windows 10. Actualizarea de dezinstalare se va actualiza automat din nou, dar de această dată sperăm că atât actualizarea, cât și WiFi-ul vor funcționa fără nicio eroare. Mulțumiri. T. Jeyaseelan.
Acest lucru a funcționat perfect. Mulțumesc!
De unde știi ce să ștergi. În cazul meu a trecut de aproximativ o lună acum .. Am dat serviciului spun că funcționează bine ... dar în casa mea nu va funcționa și dacă conexiunea WiFi se disperă în 30 de minute
 | Rep: 13 |
Problema s-ar putea datora faptului că serviciul jurnal de evenimente Windows este dezactivat ... acesta fiind și motivul pentru care nu pot actualiza Windows-ul dvs. ... dacă sunt corect
Pentru a activa acest lucru:
1) rula deschisă (tasta Windows + R)
2) tastați services.msc și deschideți-l
3) găsiți jurnalul de evenimente Windows și faceți clic dreapta pentru a accesa proprietăți
4) selectați automat din dropbox..aplicați
5) faceți clic pe Start și este bine să plecați!
Omul Thanx care a funcționat.
Dar nu există pictogramă wifi pe bara de activități
| | Rep: 13 |
Bună. Conectați laptopul cu un cablu Ethernet, decât mergeți pe dispozitive, găsiți adaptorul WiFi și verificați dacă există actualizări ale driverului. Am avut aceeași problemă și eu (alt tip de laptop) sa dovedit a fi un șofer foarte vechi
Accesați acest computer》 în partea superioară a computerului între fișier și vizualizare d gestionați manager manager dispozitiv》> adaptor de rețea
Puteți găsi ceva cu adaptorul de rețea fără fir
'Click dreapta
》 Disbale
》 Așteptați 5 sec
Din nou faceți clic dreapta pe același driver
》 Activați driverul
》 Mai târziu puteți încerca să faceți clic dreapta actualizați scafandrii cu toate driverele pe care le puteți
| | Rep: 13 |
Asigurați-vă că ați activat wifi-ul pe laptopul asus. mai ales, oamenii opresc computerul din greșeală din greșeală. de aceea se confruntă cu astfel de probleme. pentru mai multe informații, puteți vizita: laptop laptop asus nu funcționează .
- Dezactivați adaptorul de rețea.
- dezinstalați driverul imprimantei și apoi instalați-l din nou.
Bună @ janic3 ,
Ce legătură are un driver de imprimantă cu faptul că WiFi-ul nu funcționează?
Ați vrut să spuneți driverul adaptorului WiFI?
 | Rep: 1 |
-Faceți clic dreapta pe „X” roșu
-Faceți clic pe Adaptor ChangeNetwork
- Faceți clic dreapta pe adaptorul de rețea Ethernet și wireless și faceți clic pe activare.
Aceasta nu este o opțiune, doar „depanarea problemelor”, care nu funcționează fără && ^ & ^ $ ^ fără internet (figura), și „rețea deschisă și centru de partajare”
pictarea unei mașini cu o pensulă sau cu o rolă
| | Rep: 1 |
Doar în cazul în care cineva are aceeași problemă ca mine aici este ceea ce am făcut pentru a remedia această problemă.
Manager dispozitive> adaptoare de rețea> deschideți proprietăți pe adaptor wifi> deschideți fila avansată> Setați regiunea țării (2,4 GHz) la # 1 (1-13)
Fie modemul a făcut o actualizare și a schimbat banda, fie actualizarea automată Windows 10 a resetat setarea originală. Eu
 | Rep: 1 |
Deplasați cursorul peste pictograma Wifi afișată fie cu „X”, fie cu „!” din meniul pop-up din bara de activități. Click dreapta. Alegeți „Depanarea problemelor”. Permiteți computerului să facă treaba sa. Ar trebui să vă întoarceți în rețea după ce toate problemele enumerate au primit statutul „Rezolvat”. Mult noroc
 | Rep: 25 |
Încerca
https: //dlcdnets.asus.com/pub/ASUS/nb/Dr ...
https: //dlcdnets.asus.com/pub/ASUS/nb/Dr ...
vom vedea dacă ne ajută
 | Rep: 1 |
soluția ta este aici problema mea rezolvată de acest videoclip
https: //www.youtube.com/watch? v = seywp0Y2 ...
 | Rep: 1 |
Accesați butonul Start
Selectați ferestrele r pentru a intra în modul Run
tip serviced.msc
Apăsați Ok
Accesați opțiunea WLAN AutoConfig
Verificați starea dacă este oprită, apoi porniți-o altfel reporniți-o ..
Acum reporniți laptopul și bucurați-vă de navigare ..
| | Rep: 1 |
singurul lucru care a funcționat pentru mine a fost să obțin un adaptor USB wifi - conectați-l și când apare mesajul că „nu s-au găsit rețele”, atunci scot adaptorul USB USB și îl conectez din nou pe partea laptopului meu - hei presto - Sunt din nou conectat
această soluție mi-a fost dată de un tehnician IT - se pare că ocolește cardul WIFI din laptop
| | Rep: 1 |
trebuie să eliminați driverul wireless și să reinstalați driverul ACTUALIZAT din „DEVICE MANAGER”. accesați site-ul asus și obțineți win10 32/64 biți pe care lappy-ul dvs. fie operează 32/64 biți
| | Rep: 1 |
al meu este ASUS ROG GL703GE
mai bine să verificați Driverul adaptorului wireless în Managerul de dispozitive.
Dacă are un „!” semn.
în ceea ce privește laptopul meu, are asta.
Pur și simplu descarc actualizarea de pe site-ul Intel pe Driverul adaptorului wireless actualizat.
https: //downloadcenter.intel.com/product ...
După ce am descărcat, îl instalez direct
puteți căuta actualizări de produse aici
pentru drivere intel faceți clic aici https://downloadcenter.intel.com/
și „WALLA”!
FIX.
 | Rep: 1 |
Buna ziua
Am avut probleme cu netbook-ul ASUS VivoBook E200HA, dar probabil acest lucru se poate întâmpla și în cazul altor persoane.
După un timp, adaptorul de rețea dispozitivul Qualcomm Atheros Wireless nu mai funcționează.
Repornirea și dezactivarea dispozitivului au ajutat pentru o perioadă de timp și apoi acest lucru se repetă.
După cum am observat, atunci când mă mut, netbook-ul internet dispare.
Reinstalarea driverelor și a sistemelor de operare nu a ajutat.
Găsesc problema și am remediat-o, așa că vreau să vă împărtășesc și sper să ajut cine are aceeași problemă. Aceste informații m-ar ajuta foarte mult.
Problema a fost șuruburile deșurubate, în partea de jos a netbook-ului. Așa că am strâns șuruburile și totul funcționează perfect.
| | Rep: 1 |
porniți în bios {F2 ON POWER ON]. Selectați „valorile implicite optimizate”. Salvați și ieșiți din bios. Reporniți laptopul. Acum ar trebui să aveți wifi înapoi. Acest lucru funcționează pentru mine de fiecare dată când pierd conexiunea WiFi la internet.
| | Rep: 1 |
Buna ziua,
Deoarece atunci când se întâmplă acest lucru, este posibil să nu aveți acces la internet, mai întâi faceți una dintre acestea pentru a avea acces:
- Tether Bluetooth prin telefonul mobil.
- Cablu Ethernet conectat la router - cutie
Apoi faceți o actualizare Windows și apoi driverele dvs. prin Device Manager. Am avut dispozitive de rețea Qualcomm & Realtek pentru rețeaua mea, dar am actualizat și toate driverele mele.
Reporniți computerul și totuși nu a funcționat, deși a rezolvat multe alte probleme ale mele. Deci, ce a funcționat ???
- Deconectarea routerului meu - cutie și reconectarea acestuia
Și voila! PC-ul meu Asus a putut acum să-mi vadă din nou cutia.
 | Rep: 1 |
Am încercat literalmente tot ce am putut pentru a rezolva problema adaptorului de rețea, dar apoi am reușit. Am deconectat toate porturile USB conectate la laptop împreună cu deconectarea cablului încărcătorului, mi-am închis complet laptopul, am așteptat aproximativ 4-5 minute și l-am pornit din nou și a funcționat
asta făceam, dar uneori se repetă aceeași problemă
 | Rep: 1 |
Opțiunea WiFi nu se afișează: s-a remediat acum >>
-> Mai întâi faceți clic dreapta pe acest computer
-> accesați proprietăți
-> faceți clic pe manager de dispozitive
-> faceți clic pe adaptorul de rețea
-> selectați adaptorul de rețea
-> selectați driverul
-> clic dezactivat
-> Și apoi activați
-> selectați ok
mikaylacallery











