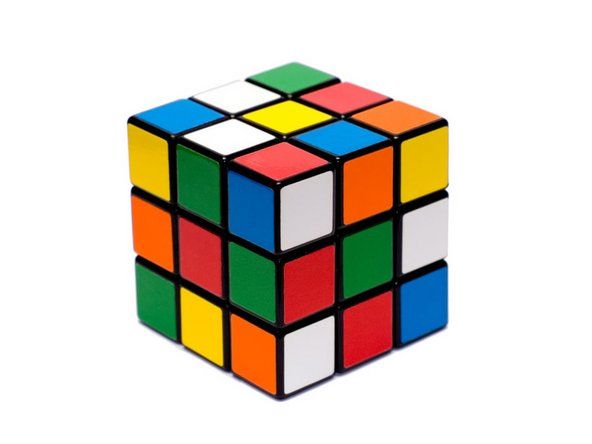Wiki contribuit de student
O echipă minunată de studenți din programul nostru de educație a realizat acest wiki.
Această pagină de depanare vă va ajuta să diagnosticați problemele cu HP EliteBook 8570w.
Computerul pornește, dar ecranul rămâne gol
Computerul se aprinde, dar nu apare nicio imagine pe ecran pe Windows 10, 8.
Efectuați o resetare hard
Resetarea computerului dvs. poate rezolva adesea un ecran gol. Pentru aceasta, opriți computerul și scoateți-l din orice fel de stație de andocare sau replicator de porturi. Continuați să deconectați toate dispozitivele, cum ar fi dispozitivele USB și imprimantele și deconectați computerul înainte de a scoate bateria. Cu bateria și cablul de alimentare deconectate, țineți apăsat butonul de alimentare timp de 15 secunde. Continuați să introduceți din nou bateria și conectați cablul de alimentare. Apăsați butonul de alimentare și computerul ar trebui să pornească normal.
Testați afișajul
Dacă laptopul încă nu funcționează corect, conectați dispozitivul la un monitor pentru a testa afișajul. Acest lucru se poate face cu un conector VGA pe acest HP EliteBook (Dacă monitorul nu are port VGA, utilizați un adaptor HDMI sau DVI în funcție de monitor). Dacă ecranul computerului nu se afișează pe monitor, apăsați F4 până când apare. Dacă ecranul nu se afișează pe monitor, atunci computerul dvs. are fie o problemă de afișaj LCD și trebuie să fie luat în HP pentru asistență tehnică.
Fără alimentare / fără pornire
HP EliteBook 8570w nu se va porni (Windows 8).
Efectuați o resetare hard
Scoateți computerul din orice fel de stație de andocare sau replicator de porturi. Continuați să deconectați toate dispozitivele, cum ar fi dispozitivele USB și imprimantele și deconectați computerul înainte de a scoate bateria. Cu bateria și cablul de alimentare deconectate, țineți apăsat butonul de alimentare timp de 15 secunde. Continuați să introduceți din nou bateria și conectați cablul de alimentare. Apăsați butonul de alimentare și computerul ar trebui să pornească normal.
cum se face o antenă de televiziune digitală
Rulați testul extins al sistemului
Dacă o resetare hard nu pornește computerul, țineți apăsat butonul de alimentare pentru a vă asigura că computerul este complet oprit. Apoi porniți computerul, apăsând imediat tasta Esc în mod repetat (o dată pe secundă) până când este afișat meniul Startup. Apăsați tasta F2 și trebuie afișat ecranul Diagnosticare sistem. Faceți clic pe „Teste de sistem”, apoi faceți clic pe „Test extensiv”, apoi faceți clic pe „Rulați o dată”. Acest test ar trebui să vă spună ce este în neregulă cu computerul dvs. și acțiunile corespunzătoare corespunzătoare de întreprins.
Confirmați adaptorul de curent alternativ
Dacă computerul încă nu pornește, confirmați că adaptorul de alimentare ca este o componentă HP, verificând eticheta. Apoi determinați puterea uitându-vă în partea de jos a adaptorului. Apoi verificați adaptorul pentru orice fel de deteriorare. Dacă pare a fi deteriorat, adaptorul dvs. ar putea necesita o reparație / înlocuire. De asemenea, verificați dacă priza de perete funcționează corect (nu utilizați o bandă de alimentare sau un cablu prelungitor).
Baterie defectă
Există posibilitatea ca bateria să fie descărcată sau defectă. Acest lucru împiedică adaptorul de curent alternativ să furnizeze suficientă energie pentru a porni computerul. Pentru a testa acest lucru, scoateți bateria, apoi conectați adaptorul de alimentare pentru a vedea dacă computerul pornește. Dacă luminile LED se aprind și computerul pornește, bateria va trebui înlocuită.
Touchpad sau Clickpad nu răspunde
Touchpad-ul sau clickpack-ul de pe HP EliteBook 8570w nu face nimic (Windows 8).
Activați Touchpad sau Clickpad
Căutați în Windows „butonul mouse-ului”, apoi faceți clic pe setarea panoului de control Setări mouse. Faceți clic pe Setarea dispozitivului sau pe fila Setări Clickpad din Proprietăți mouse. Selectați touchpad-ul dorit din lista Dispozitive și faceți clic pe Activare pentru a porni dispozitivul.
Actualizați-vă Touchpad-ul sau Driverul Clickpad-ului
Accesați pagina de asistență pentru clienți HP - Descărcări de software și driver. Introduceți numărul modelului computerului și apoi faceți clic pe „Du-te”. Selectați „HP EliteBook 8570w” din lista rezultată și apoi sistemul de operare (Windows 8). Derulați în jos pentru a selecta categoria driverului „Driver - Tastatură, mouse și dispozitive de intrare”. Descărcați driverul corespunzător pentru touchpad sau clickpad și urmați instrucțiunile de pe ecran pentru a finaliza instalarea.
Efectuați o resetare hard
Opriți computerul și scoateți-l din orice fel de stație de andocare sau replicator de porturi. Continuați să deconectați toate dispozitivele, cum ar fi dispozitivele USB și imprimantele și deconectați computerul înainte de a scoate bateria. Cu bateria și cablul de alimentare deconectate, țineți apăsat butonul de alimentare timp de 15 secunde. Continuați să introduceți din nou bateria și conectați cablul de alimentare. Apăsați butonul de alimentare și computerul ar trebui să pornească normal și touchpad-ul sau clickpad-ul ar trebui să funcționeze.
xbox 360 inel roșu de corecție a morții
Rulați testul componentei de diagnosticare hardware HP PC UEFI (F2) pentru mouse
Țineți apăsat butonul de alimentare cel puțin cinci secunde pentru a opri computerul. Apoi reporniți computerul apăsând în mod repetat tasta F2. Din meniul care apare, verificați numărul versiunii UEFI și găsiți adresa site-ului UEFI. Selectați „Teste componente” și apoi selectați „Mouse”. Selectați testul pe care doriți să îl rulați și urmați instrucțiunile de pe ecran. Dacă testul componentelor eșuează, scrieți informațiile pe care vi le-ați dat și contactați asistența pentru clienți HP.
Modul Repaus / Hibernare Oprește computerul
Computerul nu se trezește din modul de repaus sau hibernare (Windows 10,8)
Reporniți computerul
Repornirea computerului șterge toate informațiile din memoria computerului, ceea ce poate rezolva problema.
Activați tastatura pentru a trezi computerul
Căutați „Device Manager” și faceți clic pe săgeata de lângă „Tastaturi” pentru a vă selecta tastatura. Faceți clic pe „Gestionarea energiei” și selectați caseta de lângă „Permiteți acestui dispozitiv să activeze computerul”, apoi faceți clic pe „OK”. Acest lucru ar trebui să permită tastaturii să trezească computerul din modul de repaus.
Căutați Actualizări Windows / Actualizări HP
Instalați driverele software și hardware actualizate de Windows pentru computer. Acest lucru se poate face accesând panoul de control și selectând „Sistem și securitate”, apoi selectând „Actualizare Windows”. Faceți clic pe orice actualizări Windows care pot apărea și se instalează. Apoi verificați dacă există actualizări de la HP. În Windows, căutați „Asistență asistență HP” și selectați „Dispozitivele mele” înainte de a selecta „Actualizări”. Apoi faceți clic pe „Căutați actualizări și mesaje” și descărcați și instalați orice actualizări care pot apărea.
Depanarea utilizării Depanatorului Windows Power
Deschideți Panoul de control și căutați soluționarea problemelor. Faceți clic pe fila care apare, apoi faceți clic pe „Îmbunătățiți consumul de energie” după selectarea „Sistem și securitate”. Faceți clic pe „Înainte” pentru a rula instrumentul de depanare și pentru a explora opțiuni suplimentare, dacă este necesar.