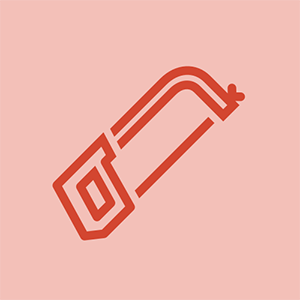Proceduri generale de reparare a computerelor
Cu Unelte de mana și utilități descris în secțiunile precedente, aveți tot ce aveți nevoie pentru a face upgrade sau repara un computer, cu excepția noilor componente. Înainte de a începe, luați câteva minute pentru a citi următoarele secțiuni, care descriu procedurile comune și cunoștințele generale de care aveți nevoie pentru a lucra pe PC-uri. Aceste secțiuni descriu sarcinile obișnuite implicate în lucrul pe un PC, cum ar fi deschiderea carcasei, setarea jumperilor, manipularea cablurilor și adăugarea sau scoaterea cardurilor de expansiune. Instrucțiunile pentru sarcini specifice, cum ar fi înlocuirea unei plăci de bază, a unei unități de disc sau a unei surse de alimentare, sunt date în secțiunea relevantă.
Portofelele nu mai sunt doar pentru bani
Cel mai bun mod pe care l-am găsit pentru a organiza și proteja CD-urile și DVD-urile este să pierdem huse de bijuterii și să le depozitați sau, mai bine, copii ale acestora într-unul din acele portofele cu discuri de vinil sau Cordura pe care le puteți cumpăra pentru câțiva dolari la Wal -Mart sau Best Buy. Aceste portofele folosesc mâneci din plastic sau Tyvek pentru a proteja discurile, țin de la o jumătate de duzină la câteva zeci de discuri și facilitează găsirea celui dorit. Dacă discul are un număr de serie sau o cheie de activare pe carcasa originală a bijuteriei, asigurați-vă că îl înregistrați pe CD, utilizând un marker permanent moale pe eticheta latură. De asemenea, este o idee bună să înregistrați numărul de serie sau cheia de inițializare (init) pe manșonul discului sau pe un card mic, astfel încât numărul să fie accesibil atunci când discul este deja în unitate.
Stocăm unul dintre aceste portofele cu CD-uri de distribuție esențiale Windows și Linux, aplicații, diverse diagnostice și așa mai departe și îl avem întotdeauna la îndemână. De asemenea, cumpărăm un portofel de disc pentru fiecare computer pe care îl cumpărăm sau îl construim. Noile PC-uri sosesc de obicei cu mai multe discuri, la fel ca și componentele individuale. Stocarea acestor discuri într-un singur loc, organizată în funcție de sistemul căruia îi aparține, facilitează localizarea celui de care aveți nevoie.
Înainte de a deschide cazul
Deși s-ar putea să fiți foarte rar să intrați acolo și să remediați ceva, luând timp pentru a vă pregăti corespunzător înainte de a intra, plătiți dividende mari mai târziu. Când sistemul dvs. are probleme, faceți următoarele înainte de a deschide carcasa:
Asigurați-vă că nu este o problemă de cablu.
Lucrurile ciudate se pot întâmpla cu cablurile. Deconectați toate cablurile neesențiale, lăsând atașate doar mouse-ul, tastatura și afișajul. Deconectați imprimanta, hub-ul USB și orice alte periferice atașate pentru a le oferi șansa de a se reseta singuri. Opriți computerul, apoi reporniți-l. Dacă problema a dispărut, încercați să atașați din nou cablurile pe rând pentru a vedea dacă se întoarce.
Asigurați-vă că nu este o problemă software.
Vechea zicală că „dacă tot ce ai este un ciocan, totul arată ca un cui” nu este nicăieri mai adevărat decât în cazul reparațiilor computerului. Înainte de a presupune că este o problemă hardware, asigurați-vă că problema nu este cauzată de o aplicație, de Windows sau de un virus. Utilizați Knoppix și scanerele dvs. de virus / malware inainte de presupuneți că hardware-ul este defect și începeți să deconectați lucrurile. Dacă sistemul pornește și rulează cu succes Knoppix, este foarte puțin probabil ca hardware-ul defect să fie problema.
Asigurați-vă că nu este o problemă de alimentare.
Fiabilitatea puterii electrice variază în funcție de locul în care locuiți, de circuitul individual la care sunteți conectat și chiar de la un moment la altul, pe măsură ce alte sarcini din circuit intră și ies. Problemele sporadice, cum ar fi repornirea spontană, sunt adesea cauzate de o putere slabă. Înainte de a începe să distrugeți sistemul, asigurați-vă că problema nu este cauzată de o energie electrică defectuoasă. Folosiți cel puțin un protector de supratensiune pentru a netezi puterea de intrare. Mai bine, conectați sistemul la un UPS (sursă de alimentare neîntreruptibilă) . Dacă nu aveți un UPS, conectați sistemul la o priză de alimentare de pe un alt circuit.
Asigurați-vă că nu este o problemă de supraîncălzire.
Sistemele moderne, în special modelele performante, funcționează foarte tare. Problemele sporadice, sau cele care apar numai după ce un sistem funcționează de ceva timp, sunt adesea cauzate de căldură excesivă. Majoritatea plăcilor de bază moderne includ senzori de temperatură încorporați, în general unul încorporat în soclul procesorului pentru a raporta temperatura procesorului și unul sau mai multe altele lângă memorie, chipset și alte componente critice.
Majoritatea producătorilor de plăci de bază furnizează programe utilitare care raportează și înregistrează citirile de temperatură, precum și alte informații critice precum viteza procesorului și a altor ventilatoare de sistem, tensiunile pe șinele de tensiune specifice și așa mai departe. Dacă nu există un astfel de utilitar disponibil pentru sistemul dvs. de operare, pur și simplu reporniți computerul, rulați BIOS Setup și navigați în meniurile Setup până când găsiți opțiunea pentru Monitorizare hardware sau ceva similar. Deoarece senzorii de temperatură, tensiune și viteză încorporate raportează citirile lor către BIOS, puteți citi și înregistra aceste valori direct din ecranul de configurare BIOS. Cel mai bine este să reporniți și să luați citirea după ce computerul a funcționat pentru o vreme și, de preferință, imediat după ce a prezentat problemele pe care încercați să le rezolvați.
Este util să stabiliți valori de referință pentru citirile de temperatură, deoarece temperaturile „normale” variază semnificativ în funcție de tipul și viteza procesorului, tipul de radiator / ventilator utilizat, numărul și tipul ventilatoarelor suplimentare ale carcasei, temperatura ambiantă, gradul de încărcarea sistemului și așa mai departe. De exemplu, un procesor care funcționează normal la 35 C poate ajunge la 60 C sau mai mult atunci când rulează un program intensiv în CPU. Temperaturile de mers în gol și cele încărcate sunt importante. O creștere a temperaturii de ralanti indică probabil o problemă de răcire, cum ar fi intrările de aer înfundate sau un ventilator defect al procesorului, în timp ce temperaturile încărcate foarte ridicate pot duce la erori de sistem, încetinirea procesorului datorită „strângerii termice” sau, în cel mai rău caz , deteriorarea efectivă a procesorului.
MONITORAȚI-VĂ PLACA DE MARE
Pentru a vă proteja sistemul împotriva problemelor termice, vă recomandăm să instalați și să activați utilitarul de monitorizare furnizat împreună cu placa de bază. Majoritatea acestor utilitare vă permit să setați valori „tripwire” definite de utilizator, care produc o alarmă dacă temperatura devine prea mare, tensiunile sunt în afara toleranței sau ventilatoarele funcționează prea încet. Majoritatea acestor utilitare pot opri sistemul, de asemenea, pentru a preveni deteriorarea, dacă citirile depășesc limitele stabilite. Pentru a determina gama corectă de setări, consultați documentația inclusă în sistemul, placa de bază sau procesorul.
Gândiți-vă la lucruri.
Tehnicienii fără experiență se scufundă vrând-nevrând, fără să se gândească mai întâi la lucruri. Cei cu experiență decid mai întâi care este cea mai probabilă cauză a problemei, ce se poate face pentru a o rezolva, în ce ordine ar trebui să abordeze reparația și de ce vor avea nevoie pentru a o finaliza. Studenții la medicină au o zicală: „Când auzi copite tunătoare, nu te gândi la zebre”. Cu alte cuvinte, de cele mai multe ori vor fi cai și puteți pierde mult timp căutând zebre inexistente. Determinați cele mai probabile cauze ale problemei în ordinea clasificată aproximativă, decideți care sunt ușor de verificat și apoi eliminați mai întâi cele ușoare. În ordine, verificați ușor / probabil, ușor / puțin probabil, greu / probabil și, în cele din urmă, greu / puțin probabil. În caz contrar, s-ar putea să vă găsiți dărâmând computerul și scoaterea plăcii video înainte de a observa că cineva a deconectat monitorul.
Efectuați o copie de rezervă a unităților hard disk.
O vom spune din nou: înainte de a începe să actualizați sau să reparați un sistem, faceți o copie de siguranță a datelor importante de pe hard diskul său. De fiecare dată când deschideți coperta unui PC, există un risc mic, dar permanent, ca ceva care funcționa să nu funcționeze atunci când puneți totul la loc. Unul dintre firele dintr-un cablu poate fi agățat de un fir sau hard disk-ul se poate roti pe marginea defecțiunii. Doar deschiderea carcasei poate provoca eșecul ireversibil al unei componente marginale. Deci, înainte de a vă gândi chiar să efectuați o intervenție chirurgicală pe computer, asigurați-vă că este salvat unitatea de disc.
Deconectați cablurile externe.
Poate părea evident, dar trebuie să deconectați toate cablurile externe înainte de a putea muta computerul însuși în sala de operație. Multe PC-uri se află sub birouri sau undeva, care altfel îngreunează vizualizarea panoului posterior. Dacă este necesar, coborâți pe podea și târâți-vă în spatele computerului cu o lanternă pentru a vă asigura că nu este încă legat de ceva. Am tras modemuri, tastaturi și șoareci de pe birouri pentru că nu eram atenți și am ajuns odată la câțiva centimetri de când am tras un monitor de 2.000 de dolari pe podea. Verificați cablurile sau plătiți prețul.
pașaportul meu wd nu apare
Puneți afară ecranul în siguranță.
Afișajele CRT nu sunt doar fragile, dar pot provoca leziuni grave dacă tubul implodează. Ecranele LCD cu ecran plat nu sunt periculoase în această privință, dar este ușor să faceți foarte multe daune scumpe foarte repede dacă nu aveți grijă. Un afișaj pe podea este un accident care așteaptă să se întâmple. Dacă nu mutați afișajul în zona de lucru, păstrați-l pe birou, departe de pericol. Dacă trebuie să îl puneți pe podea, cel puțin întoarceți ecranul spre perete.
Luați măsuri de precauție antistatică.
Puteți elimina cea mai mare parte a riscului de deteriorare a componentelor de electricitatea statică pur și simplu făcându-vă obișnuit să atingeți șasiul carcasei sau sursa de alimentare pentru a vă împământa înainte de a atinge procesorul, modulele de memorie sau alte componente sensibile la static. Este, de asemenea, o idee bună să evitați pantofii cu talpă de cauciuc și îmbrăcămintea sintetică și să lucrați într-o zonă necovorată.
SIGURANȚA MISTER
Dacă aerul este deosebit de uscat, utilizați una dintre acele sticle spray / mister pe care le puteți cumpăra de la orice magazin de hardware sau supermarket. Umpleți-l cu apă și adăugați câteva picături de lichid de spălat vase sau balsam de rufe. Înainte de a începe lucrul, estompați zona de lucru în mod liber, atât aerul, cât și suprafețele. Scopul nu este să udăm nimic. Doar umiditatea adăugată este suficientă pentru a elimina electricitatea statică.
Demontarea și înlocuirea capacului carcasei
Sună prost, dar nu este întotdeauna evident cum să scoateți capacul de pe șasiu. Am lucrat de-a lungul anilor la sute de computere diferite de la zeci de producători și, uneori, suntem încă înșelați. Producătorii folosesc o varietate nesfârșită de moduri diabolice de a fixa capacul pe șasiu. Unele au fost destinate să permită accesul fără instrumente, altele să împiedice utilizatorii începători să deschidă carcasa, iar altele au fost aparent concepute doar pentru a demonstra că mai există încă o modalitate de a face acest lucru.
Am văzut modernizatori începători ridicându-și mâinile disperate, gândindu-ne că, dacă nici măcar nu ar putea deschide cazul, nu ar fi fost destinați să devină tehnicieni PC. Nimic nu poate fi mai departe de adevăr. Uneori durează ceva timp să-l dai seama.
Cel mai malefic exemplu pe care l-am întâlnit vreodată a fost o carcasă mini-turn care nu avea șuruburi vizibile, cu excepția celor care asigurau sursa de alimentare. Coperta a apărut fără sudură și monolit. Singurul indiciu a fost o bucată lungă de 2 inci de argint, „garanție nulă dacă a fost îndepărtată”, care a fost înfășurată din partea superioară a capacului într-o parte, făcând clar că punctul de separare era acolo. Am încercat tot ce ne-am putut gândi pentru a scoate acea acoperire. Am tras ușor pe partea din față a carcasei, gândindu-ne că poate că se va desprinde și ar dezvălui șuruburile de dedesubt. Am apăsat ușor pe panourile laterale, gândindu-ne că poate sunt fixate printr-un zăvor cu arc sau o potrivire prin frecare. Nimic nu a funcționat.
În cele din urmă, am întors chestia cu susul în jos și am examinat fundul. Partea de jos a carcasei computerului este aproape întotdeauna din metal nefinisat, dar acesta a fost finisat din material bej, care arăta exact ca celelalte părți ale capacului. Părea ciudat, așa că am examinat cu atenție cele patru picioare de cauciuc. Aveau ceea ce păreau a fi inserții centrale, așa că ne-am îndreptat ușor pe una dintre acestea cu șurubelnița noastră mică. Destul de sigur, a apărut și a dezvăluit un șurub ascuns în piciorul de cauciuc. Odată ce am îndepărtat cele patru șuruburi, capacul a alunecat ușor, mai întâi jos.
Morala este că ceea ce o persoană poate asambla, o altă persoană poate dezasambla. Uneori este nevoie doar de determinare, așa că continuați să încercați. Prima dvs. stațiune ar trebui să fie manualul sau, în lipsa acestuia, site-ul web al producătorului sistemului sau al carcasei. Din fericire, majoritatea cazurilor nu folosesc astfel de metode complicate, astfel încât deschiderea carcasei este de obicei simplă.
Cabluri Oddball
În loc să utilizeze știfturi și găuri, conectorii utilizați pe unele cabluri, de exemplu, cablurile telefonice modulare și cablurile Ethernet 10/100 / 1000BaseT folosesc alte metode pentru a stabili conexiunea. Conectorul care termină un cablu se poate împerechea cu un conector la capătul altui cablu sau se poate împerechea cu un conector care este fixat permanent pe un dispozitiv, cum ar fi un hard disk sau o placă de circuit. Un astfel de conector fixat permanent se numește soclu și poate fi mascul sau feminin.
Gestionarea cablurilor și conectorilor interni
Când deschideți capacul unui computer, primul lucru pe care îl veți observa este cablurile peste tot. Aceste cabluri transportă energie și semnale între diferite subsisteme și componente ale computerului. Asigurarea că sunt direcționate și conectate corect nu este o mică parte din lucrul pe PC-uri.
Cablurile utilizate în PC-uri se termină într-o varietate de conectori. Prin convenție, fiecare conector este considerat fie masculin, fie feminin. Mulți conectori de sex masculin, de asemenea, numiți dopuri sau anteturi , au știfturi proeminente, fiecare dintre ele se mapează la un fir individual din cablu. Conectorul feminin corespunzător, numit și a jack , are găuri care se potrivesc cu pinii de pe conectorul tată de împerechere. Conectorii masculi și feminini potriviți sunt uniți pentru a forma conexiunea.
Unele cabluri folosesc fire neînvelite legate la un conector. Trei cabluri de acest fel sunt obișnuite în PC-uri, cele utilizate pentru alimentarea plăcii de bază și le conduc pe cele care conectează LED-urile panoului frontal, comutatoarele și (uneori) porturile USB, FireWire și audio la placa de bază și cele care conectează ieșirea audio pe o unitate optică către o placă de sunet sau un conector audio al plăcii de bază. Figura 2-5 afișează cablul LED de alimentare al panoului frontal deja conectat la placa de bază, iar mufa femelă a cablului comutatorului de resetare a panoului frontal fiind așezată pe conectorul masculin al pinului antet pentru placa de bază pentru acel cablu.

Figura 2-5: Cabluri tipice neînvelite
Unele cabluri de PC conțin multe fire individuale ambalate ca cablu panglică , așa-numitul deoarece conductoarele izolate individual sunt dispuse unul lângă altul într-o rețea plană care seamănă cu o panglică. Cablurile panglică oferă o modalitate de organizare a firelor necesare conectării dispozitivelor precum unitățile și controlerele, ale căror interfețe necesită mulți conductori. Cablurile cu bandă sunt utilizate în principal pentru semnale de joasă tensiune, deși sunt utilizate și pentru a conduce o tensiune joasă / curent scăzut în unele aplicații. Cablurile panglică sunt utilizate în mod normal numai în interiorul carcasei, deoarece caracteristicile lor electrice le determină să genereze emisii RF considerabile, care pot interfera cu componentele electronice din apropiere.
Picior pătrat, gaură rotundă
Proiectanții de sistem încearcă să evite două pericole potențiale în ceea ce privește cablurile PC-ului. Cel mai important este să preveniți conectarea unui cablu la un dispozitiv greșit. De exemplu, conectarea puterii de 12 volți la un dispozitiv care așteaptă doar 5 volți ar putea avea un rezultat catastrofal. Acest obiectiv este atins prin utilizarea unor conectori unici care împiedică fizic conectarea cablului la un dispozitiv care nu este conceput să-l primească. A doua posibilă eroare este conectarea unui cablu invers sau înapoi. Majoritatea cablurilor PC împiedică acest lucru prin utilizarea unor conectori nesimetrici care se potrivesc fizic doar dacă sunt orientați corect, proces denumit cheie .
Două metode de tastare sunt utilizate în mod obișnuit pentru cablurile PC, fie individual, fie împreună. Primul folosește conectori de împerechere ale căror corpuri se conectează într-un singur sens și este utilizat pentru toate cablurile de alimentare și unele cabluri cu bandă. Al doilea, folosit de unele cabluri cu bandă, blochează una sau mai multe găuri pe conectorul feminin și lasă în afară pinul corespunzător de pe conectorul tată. Un astfel de cablu panglică poate fi instalat numai atunci când este orientat astfel încât pinii lipsă să corespundă găurilor blocate.
Cablurile PC ideale utilizează conectori fără echivoc. Nu puteți conecta aceste cabluri la un lucru greșit, deoarece conectorul se potrivește doar cu ceea ce trebuie, nu le puteți conecta înapoi, deoarece conectorul se potrivește doar în modul corect. Din fericire, majoritatea cablurilor periculoase din PC-uri, cele care ar putea deteriora o componentă sau PC-ul în sine dacă ar fi conectate greșit sunt de acest fel. Cablurile de alimentare pentru unitățile de disc și plăcile de bază ATX, de exemplu, se potrivesc numai dispozitivelor corecte și nu pot fi conectate înapoi.
Unele cabluri de PC, pe de altă parte, necesită o atenție atentă. Conectorii lor se pot potrivi fizic cu o componentă la care nu sunt destinați să se conecteze și / sau să nu fie conectați, ceea ce înseamnă că le puteți conecta cu ușurință înapoi dacă nu sunteți atent. Conectarea greșită a unuia dintre aceste cabluri de obicei nu va deteriora nimic, dar este posibil ca sistemul să nu funcționeze corect. Cablurile care leagă comutatoarele panoului frontal și LED-urile indicatoare de placa de bază sunt de această varietate.
Figura 2-6 prezintă un cablu panglică ATA de 40 de fire conectat la interfața ATA secundară pe o placă de bază ASUS K8N-E Deluxe. Cele 40 de fire individuale sunt vizibile ca creste ridicate în ansamblul cablului panglicii. ASUS a furnizat o filă de tragere pe capătul plăcii de bază a cablului pentru a fi mai ușor de îndepărtat și a etichetat fișa de tragere pentru a recomanda utilizarea acesteia cu unități optice. (Hard diskurile utilizează versiunea de 80 de fire a cablului, prezentată mai târziu în Figura 2-7 .)

Figura 2-6: Un cablu ATA cu 40 de fire conectat la interfața ATA a plăcii de bază secundare
Toate cablurile panglică par similare. Sunt adesea de culoare gri deschis, deși unele plăci de bază mai noi destinate jucătorilor și altor entuziaști includ cabluri negre, de culoare primară strălucitoare sau de culoare curcubeu. Toate folosesc o bandă colorată contrastantă pentru a indica pinul 1 roșu pe cablurile gri standard albe pe cablul prezentat aici maro pe cablurile curcubeu. Dar există următoarele diferențe între cablurile cu bandă:
Două pentru unul
Cu o singură excepție, numărul de fire dintr-un cablu se potrivește cu numărul de pini de pe conector, sau foarte aproape. Excepție fac cablurile de hard disk Ultra-ATA, care utilizează conectori cu 40 de pini cu cabluri de 80 de fire. Cele 40 de fire „suplimentare” sunt fire de masă care sunt plasate între firele de semnal pentru a reduce interferențele. Deși conectorii fizici sunt identici, dacă conectați un hard disk Ultra-ATA cu o unitate de cablu ATA cu 40 de fire, performanța va fi semnificativ mai lentă decât dacă utilizați cablul adecvat de 80 de fire.
Numărul de pini
Conectorii de cablu panglică obișnuiți variază de la conectorii cu 10 pini de pe cablurile care sunt adesea folosite pentru extinderea porturilor seriale, USB, FireWire și audio de la conectorul pin-antet al plăcii de bază până la panoul frontal sau din spate, prin conectorii de unitate floppy cu 34 de pini , Conectori de unitate ATA (IDE) cu 40 de pini, la conectorii SCSI de 50, 68 și 80 de pini.
Numărul de conectori
Unele cabluri panglică au doar doi conectori, unul la fiecare capăt. Cablurile ATA, utilizate pentru conectarea unităților de hard disk și a unităților optice, au trei conectori, un conector pentru placa de bază la un capăt, un conector pentru unitatea master la celălalt capăt și un conector pentru unitatea slave în mijloc (dar situat mai aproape de master conector unitate). Cablurile SCSI, utilizate în servere și stații de lucru high-end, pot avea cinci sau mai mulți conectori de unitate.
Cabluri de selectare a cablului
Unele cabluri de unitate ATA, numite selectarea cablului sau CS cabluri, tăiați un conductor între cei doi conectori ai dispozitivului. Adică, în timp ce toți cei 40 de fire de semnal se conectează la conectorul unității din mijlocul cablului, doar 39 dintre aceste fire de semnal sunt direcționate către conectorul unității de la capătul cablului. Acest conductor lipsă permite poziția dispozitivului pe cablu pentru a determina dacă dispozitivul funcționează ca dispozitiv master sau slave, fără a necesita setarea jumperilor.
PLAN VERSUS RUNDĂ
Așa-numitele cabluri panglică „rotunde” au devenit recent populare, în special printre producătorii care se ocupă de jucători și alți entuziaști. Un cablu cu bandă rotundă este pur și simplu un cablu standard care a fost tăiat longitudinal în grupuri mai mici de fire. De exemplu, un cablu standard standard cu 40 de fire IDE poate fi tăiat în zece segmente cu 4 fire, care sunt apoi legate cu legături de cablu sau fixate în alt mod într-un pachet mai mult sau mai puțin rotund. Avantajul cablurilor rotunde cu bandă este că reduc aglomerația din interiorul carcasei și îmbunătățesc fluxul de aer. Dezavantajul este că acest lucru reduce integritatea semnalului pe firele individuale, deoarece firele purtătoare de semnal sunt puse într-o apropiere mai apropiată decât se intenționează. Vă recomandăm să evitați cablurile cu bandă rotundă și să înlocuiți orice găsiți în orice sistem cu cabluri plate cu bandă. Rețineți, totuși, că unele cabluri rotunde, cum ar fi cablurile Serial ATA, sunt proiectate pentru a fi rotunde și nu trebuie înlocuite.
Toate cablurile panglică utilizate în sistemele actuale și recente utilizează un conector pin-antet asemănătoare cu cele prezentate în Figurile 2-6 și 2-7 . (Sistemele foarte vechi, de pe vremea unităților de dischetă de 5,25 ', foloseau un alt tip de conector numit conector cu margine de card, dar acel conector nu a mai fost folosit în sistemele noi de mai bine de un deceniu.) Conectorii pin-antet sunt folosiți pe cabluri pentru hard diskuri, unități optice, unități de bandă și componente similare, precum și pentru conectarea porturilor încorporate ale plăcii de bază la mufele externe ale panoului frontal sau din spate.
Conectorul pin feminin de pe cablu are două rânduri paralele de găuri care se împerechează la o gamă potrivită de pini de pe conectorul tată de pe placa de bază sau periferic. Pe toate unitățile și celelalte periferice, cu excepția celor mai puțin costisitoare, acești pini sunt încadrați într-o priză de plastic concepută pentru a accepta conectorul feminin. Pe plăcile de bază și cardurile adaptoare ieftine, conectorul tată poate fi doar un set gol de pini. Chiar și plăcile de bază de înaltă calitate și cardurile adaptor folosesc adesea pini goi pentru conectori secundari (cum ar fi porturi USB sau conectori de funcții).
Figura 2-7 arată un cablu de hard disk Ultra-ATA compară cablul de 80 de fire prezentat aici cu cablul de 40 de fire prezentat în imaginea precedentă și două interfețe ATA pe placa de bază. Acest cablu utilizează două metode de tastare. Fila ridicată vizibilă în partea de sus a conectorului cablului se asortează cu slotul vizibil pe marginea inferioară a carcasei conectorului interfeței albastre ATA primare de pe placa de bază. Gaura blocată din rândul inferior de găuri de pe conectorul cablului se potrivește cu pinul lipsă vizibil în rândul superior de pin de pe conectorul plăcii de bază. Deși există 80 de conductoare, există încă doar 40 de pini. Cablurile cu 80 de conductoare au un fir împământat care rulează între fiecare pereche de fire de semnal, ceea ce reduce diafragma electrică, permițând astfel rate de date mai mari, cu o fiabilitate mai mare.

Figura 2-7: Un cablu Ultra-ATA cu 80 de fire și două interfețe ale plăcii de bază, care indică tastarea
Rețineți, de asemenea, aranjamentele de tastare pentru conectorul secundar negru pentru placa de bază ATA. La fel ca conectorul plăcii de bază primare, conectorul secundar este conectat cu un pin lipsă. Dar conectorului secundar îi lipsește slotul de decupare prezent în conectorul plăcii de bază primare, ceea ce înseamnă că acest cablu nu poate fi introdus în conectorul secundar. Asta prin design. Deși cablul de 80 de fire ar funcționa corect cu conectorul secundar, ASUS a ales să tasteze acest cablu Ultra-ATA pentru a se asigura că acesta poate fi conectat doar la conectorul de interfață ATA al plăcii de bază primar, care este de obicei utilizat pentru a conecta un hard disk. Conectorul secundar ATA al plăcii de bază, care este de obicei utilizat pentru a conecta o unitate optică, necesită un cablu care nu are fila de tastare, cum ar fi cea prezentată în Figura 2-6 .
Unii conectori pin-antet, masculin și feminin, nu sunt conectați. Alții folosesc tastarea corpului conectorului, tastarea pin / gaură sau ambele. Această diversitate înseamnă că este foarte posibil să descoperiți că nu puteți utiliza un anumit cablu cu antet pentru scopul propus. De exemplu, am încercat odată să folosim cablul ATA furnizat cu o unitate pentru a conecta acea unitate la conectorul secundar ATA antet de pe placa de bază. Capătul plăcii de bază a acelui cablu a fost introdus printr-o gaură blocată, dar conectorul antet-pin de pe placa de bază avea toți pinii prezenți, ceea ce a împiedicat așezarea cablului. Din fericire, cablul care a venit cu placa de bază se potrivește atât cu placa de bază, cât și cu conectorii de unitate, permițându-ne să finalizăm instalarea.
Dacă întâmpinați o astfel de problemă, există patru soluții posibile:
Folosiți un cablu fără cheie.
IDE și alte cabluri cu antet pe care le vând majoritatea magazinelor de computere utilizează conectori care nu utilizează nici corpul conectorului, nici cheie de pin / gaură. Puteți utiliza unul dintre aceste cabluri de dimensiunea corespunzătoare pentru a conecta orice dispozitiv, dar absența tuturor tastelor înseamnă că trebuie să fiți deosebit de atent să nu îl conectați înapoi.
Scoateți cheia din cablu.
Dacă nu aveți la dispoziție un cablu fără cheie, este posibil să puteți scoate cheia din cablul existent. Majoritatea cablurilor cu cheie utilizează un pic de plastic pentru a bloca una dintre găuri. Este posibil să puteți folosi un ac pentru a scoate blocul suficient de departe încât să îl puteți extrage cu cleștele cu vârf. Alternativ, încercați să împingeți un știft în bloc într-un unghi, apoi îndoiți partea superioară a știftului și trageți ambele știftul îndoit și blocați-l cu cleștele. Dacă cheia este o parte integrală solidă a cablului (ceea ce este rar cazul), este posibil să puteți folosi un ac sau un știft încălzit pentru a topi cheia din gaură suficient de departe pentru ca știftul să se așeze.
Deblocați orificiul ofensator.
Încălziți un ac cu un clește deasupra unei flăcări și introduceți-l cu grijă la o adâncime de 3/8 'pentru a deschide dopul ofensator.
Scoateți știftul ofensator.
Uneori nu ai de ales. Dacă magazinele sunt închise, singurul cablu pe care îl aveți folosește cheie de pin / orificiu cu un bloc solid pe care nu îl puteți scoate și trebuie să conectați acel cablu la un conector antet-pin care are toți pinii prezenți, trebuie să mergeți cu ceea ce ai. Puteți utiliza freze diagonale pentru a scoate pinul care vă împiedică să conectați cablul. Evident, acest lucru este drastic. Dacă atingeți pinul greșit, veți distruge placa de bază sau placa de expansiune sau cel puțin veți face ca interfața să fie inutilizabilă. Înainte de a tăia, vedeți dacă puteți schimba cablurile din computer pentru a veni cu un cablu necuplat pentru conectorul problemei. Dacă nu, uneori puteți îndoi știftul ofensator puțin suficient pentru a permite conectorului feminin să se așeze parțial. Acest lucru poate fi suficient de bun pentru a fi utilizat ca o conexiune temporară până când puteți înlocui cablul. Dacă toate celelalte nu reușesc și trebuie să tăiați pinul, înainte de a face acest lucru, aliniați conectorul feminin cu cheia cu matricea de pin și verificați exact care pin trebuie tăiat. De asemenea, verificați manualul pentru o listă detaliată a atribuirilor de semnal / pin pe acea interfață. Pinul pe care urmează să îl eliminați trebuie să aibă eticheta Fără conexiune sau N / C în lista respectivă. Folosiți maximul vechiului tâmplar aici măsurați de două ori și tăiați o dată.
Problemele legate de conectori și tastare deoparte, cea mai frecventă nenorocire cu conectorii pin-antet apare atunci când instalați cablul decalat de o coloană sau de un rând. Conectorii masculi acoperiți folosiți pe majoritatea unităților fac acest lucru imposibil de realizat, dar conectorii masculi utilizați pe unele plăci de bază ieftine sunt un rând dublu de pini neînveliți, ceea ce face foarte ușoară instalarea conectorului cu pinii și găurile nealiniate. Funcționând într-un computer întunecat, este foarte ușor să glisați un conector pe un set de pini antet și să terminați cu o pereche de pini neconectați la un capăt și o pereche de găuri neconectate la celălalt. Este la fel de ușor să aliniați greșit conectorul în sens invers și să ajungeți la un rând întreg de pini și găuri neconectate. Unul dintre recenzenții noștri a făcut acest lucru și a prăjit hard disk-ul unui client. Dacă aveți nevoie de ochelari de lectură, nu este momentul să aflați calea grea.
Localizarea Pinului 1
Dacă actualizați sistemul și nu pornește sau noul dispozitiv nu funcționează, este posibil să fi conectat un cablu ribbon înapoi. Acest lucru nu se poate întâmpla dacă toți conectorii și cablurile sunt conectate, dar multe sisteme au cel puțin niște conectori fără cheie. Vestea bună este că conectarea cablurilor panglică înapoi aproape niciodată nu deteriorează nimic. Suntem tentați să spunem „niciodată” fără calificare, dar există o primă dată pentru toate. Dacă sistemul dvs. nu pornește după un upgrade, reveniți și verificați conexiunile pentru fiecare cablu. Mai bine, verificați-le înainte de a reporni sistemul.
Pentru a evita conectarea unui cablu panglică înapoi, localizați pinul 1 pe fiecare dispozitiv și apoi asigurați-vă că pinul 1 de pe un dispozitiv se conectează la pinul 1 de pe celălalt. Acest pas este uneori mai ușor de spus decât de făcut. Aproape toate cablurile panglică folosesc o bandă colorată pentru a indica pinul 1, deci există puține șanse de confuzie acolo. Cu toate acestea, nu toate dispozitivele etichetează pinul 1. Cele care utilizează de obicei un număr 1 ecranat cu mătase pe placa de circuit în sine. Dacă pinul 1 nu este etichetat numeric, uneori puteți determina care este pinul 1 într-unul din următoarele moduri:
- În loc de cifră, unii producători imprimă o săgeată mică sau un triunghi pentru a indica pinul 1.
- Dispunerea unor plăci de circuit nu permite spațiu pentru o etichetă lângă pinul 1. Pe aceste plăci, producătorul poate numera în schimb ultimul pin. De exemplu, în loc să fie etichetat pinul 1 pe un conector ATA, pinul 40 poate fi etichetat pe cealaltă parte a conectorului.
- Dacă nu există nicio indicație a pinului 1 pe partea din față a plăcii, întoarceți-l (acest lucru este greu pentru o placă de bază instalată) și examinați partea din spate. Unii producători utilizează conexiuni de lipit rotunde pentru toți pinii, cu excepția 1, și o conexiune de lipire pătrată pentru pinul 1.
- Dacă toate celelalte nu reușesc, puteți face o presupunere educată. Multe unități de disc plasează pinul 1 cel mai aproape de conectorul de alimentare. Pe o placă de bază, pinul 1 este adesea cel mai apropiat de memorie sau procesor. Recunoaștem în mod liber că folosim această metodă ocazional pentru a evita să scoatem o unitate de disc sau o placă de bază pentru a localiza pinul 1 cu certitudine. Nu am deteriorat niciodată o componentă folosind această metodă rapidă și murdară, dar o folosim numai pentru unitățile ATA, conectorii de port din panoul din spate și alte cabluri care nu alimentează energie. Nu încercați acest lucru cu SCSI deosebit de diferențiat.
După ce localizați un pin 1 nemarcat sau marcat neclar, folosiți ojă sau alte mijloace permanente pentru a-l marca, astfel încât să nu mai trebui să repetați procesul data viitoare. Wite-Out este foarte util pentru asta. Faceți o singură bandă atât pe conectorul cablului, cât și pe priză și veți avea o confirmare vizuală că se aliniază corect.
Mulți ani, majoritatea computerelor au folosit doar tipurile de cabluri pe care le-am descris deja. În 2003, plăcile de bază și unitățile au început să fie livrate, folosind un nou standard numit Seria ATA (adesea prescurtat S-ATA sau SATA ). Pentru claritate, unitățile ATA în stil vechi sunt acum uneori numite ATA paralel ( P-ATA sau PATA ), deși numele formal al standardului mai vechi nu s-a schimbat.
Diferența evidentă între dispozitivele ATA și dispozitivele SATA constă în faptul că utilizează diferite cabluri și conectori pentru alimentare și date. Mai degrabă decât familiarul conector de date cu 40 de pini și conectorul mare de alimentare Molex cu 4 pini utilizat de dispozitivele ATA (prezentat în Figura 2-8 ), SATA folosește un conector de date plat, cu 7 pini, și un conector de alimentare similar cu 15 pini (prezentat în Figura 2-9 ).
iphone este posibil ca acest accesoriu să nu fie acceptat

Figura 2-8: conector de date PATA (stânga) și conector de alimentare

Figura 2-9: conector de alimentare SATA (stânga) și conector de date
Tensiunile lipsă
Cablul de alimentare SATA prezentat în Figura 2-9 furnizează numai + 5V pe firul roșu și + 12V pe firul galben, cu două fire de masă negre. Un conector de alimentare SATA complet compatibil adaugă un fir portocaliu + 3,3V.
Poate că întâmplător, conectorul de alimentare SATA cu 15 pini are exact aceeași lățime ca și conectorul de alimentare Molex PATA cu 4 pini, deși conectorul de alimentare SATA este considerabil mai subțire. La o lățime de 8 mm, conectorul de date SATA cu 7 pini este mult mai îngust decât conectorul de date PATA cu 40 de pini. Această lățime și grosime totală reduse a făcut ca SATA să devină natural pentru hard disk-urile de 2,5 ', care devin din ce în ce mai frecvente și în sistemele desktop.
CONECTORI FRAGILI
Fiți foarte atenți când instalați sau eliminați cablurile de date și alimentare SATA. Slăbiciunea conectorilor SATA înseamnă că sunt fragili, deși conectorii SATA recenți par mai robusti decât modelele timpurii. Nu răsuciți sau cuplați conectorul în timp ce îl instalați sau îl scoateți. Instalați un conector prin alinierea conectorului cablului cu conectorul dispozitivului și apăsând drept spre interior până când scaunele conectorului. Îndepărtați un conector trăgându-l drept în afară, fără a pune vreo forță laterală asupra acestuia. În caz contrar, puteți deconecta conectorul.
Numărul relativ mare de pini din conectorul de alimentare SATA găzduiește două obiective de proiectare SATA. În primul rând, sunt necesari conectori suplimentari pentru a suporta conectarea la cald instalarea sau scoaterea unităților fără a opri sistemul care face parte din standardul SATA. În al doilea rând, conectorii de alimentare SATA sunt proiectați pentru a furniza tensiuni de + 3,3 V, + 5 V și + 12 V, mai degrabă decât doar + 5 V și + 12 V furnizate de conectorul de alimentare PATA. Tensiunea mai mică + 3,3 V este o prevedere orientată spre viitor pentru unitățile mai mici, mai silențioase, cu funcționare mai rece, care vor fi introduse în următorii ani.

Figura 2-10: Un grup de patru conectori de date SATA pe o placă de bază, care prezintă tastarea în formă de L.
Deși toți conectorii de alimentare PATA sunt conectați, nu se poate spune același lucru pentru conectorii de date PATA. Unul dintre obiectivele de proiectare ale SATA a fost utilizarea tastelor fără echivoc. SATA folosește corpuri de contact în formă de L, așa cum se arată în Figura 2-10 , care împiedică instalarea unui cablu cu susul în jos sau înapoi. (Deși nu există niciun Pin 1 de care să vă faceți griji, este posibil să vă fie util să utilizați un stilou Wite-Out pentru a eticheta poziția UP a cablului SATA și a conectorului sau pentru a rula o bandă pe ambele.)
SATA diferă de PATA în alte două privințe. În primul rând, PATA permite conectarea a două dispozitive la fiecare interfață, unul jumper ca master și celălalt ca slave. O interfață SATA acceptă un singur dispozitiv, eliminând necesitatea configurării dispozitivului ca master sau slave. De fapt, toate dispozitivele SATA sunt dispozitive master. În al doilea rând, PATA limitează lungimea cablurilor de date la 18 '(45,7 cm), în timp ce SATA permite cabluri de date de până la 1 metru (39,4'). Slăbiciunea și lungimea suplimentară a cablurilor de date SATA facilitează direcționarea și îmbrăcarea cablurilor în carcasă, în special într-o carcasă cu turn complet și contribuie la îmbunătățirea fluxului de aer.
Lucrul cu carduri de expansiune
Carduri de expansiune sunt plăci de circuite pe care le instalați pe un PC pentru a oferi funcții pe care placa de bază a PC-ului nu le oferă. Figura 2-11 prezintă un adaptor grafic ATI All-In-Wonder 9800 Pro AGP și o placă de captură video, o placă de expansiune tipică.

Figura 2-11: ATI All-In-Wonder 9800 Pro, un card de expansiune tipic
Cu ani în urmă, majoritatea computerelor aveau instalate mai multe carduri de expansiune. Un computer tipic vintage-2000 ar putea avea o placă video, o placă de sunet, un adaptor LAN, un modem intern și poate un adaptor de comunicații de un fel sau un adaptor gazdă SCSI. Nu era neobișnuit ca computerele de atunci să aibă toate sloturile de expansiune umplute.
Lucrurile stau diferit în zilele noastre. Aproape toate plăcile de bază recente includ adaptoare audio și LAN încorporate. Multe includ video încorporat, iar unele includ caracteristici mai puțin frecvente, cum ar fi FireWire încorporat, modemuri, adaptoare de gazdă SCSI și alte dispozitive. Deoarece atât de multe funcții sunt încorporate în mod obișnuit în plăcile de bază moderne, nu este neobișnuit ca un PC relativ nou să nu aibă niciun card de expansiune instalat.
Totuși, instalarea unui card de expansiune este un mod ușor și ieftin de a face upgrade la un sistem mai vechi. S-ar putea, de exemplu, să instalați o placă grafică AGP pentru a actualiza videoclipul de la bord, o placă de captură video pentru a vă transforma computerul într-un video recorder digital, un controler SATA pentru a adăuga suport pentru unitățile SATA, un adaptor USB pentru a adăuga mai mult USB Porturi 2.0 sau o cartelă 802.11g pentru a adăuga rețea wireless.
Fiecare card de expansiune se conectează la un slot de expansiune situat pe placa de bază sau pe un carte riser care se atașează la placa de bază. Panoul din spate al șasiului PC-ului include un decupaj pentru fiecare slot de expansiune, care oferă acces extern la card. Decupajele pentru sloturile de expansiune libere sunt acoperite de metal subțire capacele sloturilor care sunt fixate de șasiu. Aceste capace împiedică pătrunderea prafului prin decupaj și, de asemenea, păstrează fluxul de aer de răcire furnizat de ventilatorul de alimentare și de orice ventilatoare auxiliare instalate în sistem.
Nu lăsați găuri în cazul dvs.
Carcasele ieftine au uneori capace de sloturi care trebuie răsucite pentru a fi îndepărtate și sunt distruse în acest proces. Dacă trebuie să acoperiți un slot deschis într-un astfel de caz și nu aveți un capac de rezervă, adresați-vă magazinului local de calculatoare, care are probabil un teanc de spate. Sau pur și simplu folosiți bandă adezivă pentru a acoperi golul. (Puneți-l în exteriorul carcasei, unde nu va urca pe un slot pe care poate fi necesar să îl utilizați mai târziu.) Dacă sunteți îngrijorat de scurgerile RF, 3M realizează niște benzi metalice care sunt conductive prin adeziv, dar ar trebui să le puneți în carcasă, desigur, pentru a profita de asta.
Pentru a instala un card de expansiune, scoateți capacul slotului, care poate fi fixat cu un șurub mic sau poate fi pur și simplu ștanțat în metalul din jur. În acest din urmă caz, răsuciți cu grijă capacul slotului folosind o șurubelniță sau cleștele cu vârf. (Aveți grijă! Marginile pot fi destul de ascuțite.) Dacă trebuie să înlocuiți capacul slotului mai târziu, fixați-l pe șasiu folosind un șurub mic care se potrivește cu o crestătură în partea superioară a capacului slotului. Partea din spate a cardului de expansiune formează un suport care seamănă cu un capac de slot și este fixat la șasiu în același mod. În funcție de scopul cardului, acest suport poate conține conectori care vă permit să conectați cabluri externe la card.
Este frecvent nevoie să instalați și să eliminați cardurile de expansiune atunci când lucrați pe un computer. Chiar dacă nu lucrați la o anumită placă de expansiune, uneori trebuie să o scoateți pentru a oferi acces la secțiunea computerului pe care trebuie să lucrați. Instalarea și scoaterea cardurilor de expansiune poate fi dificilă sau ușoară, în funcție de calitatea carcasei, a plăcii de bază și a cardului de expansiune în sine. Carcasele, plăcile de bază și cardurile de expansiune de înaltă calitate sunt construite la toleranțe strânse, făcând cardurile de expansiune ușor de inserat și de îndepărtat. Carcasele ieftine, plăcile de bază și cardurile de expansiune au toleranțe atât de slabe încât uneori trebuie să îndoaie literalmente tablă de metal pentru a le forța să se potrivească.
Oamenii se întreabă adesea dacă este important ce carte intră în ce slot. Dincolo de evident, există diferite tipuri de sloturi de expansiune, iar un card poate fi instalat doar într-un slot de același tip, există patru considerații care determină răspunsul la această întrebare:
Restricții fizice
În funcție de dimensiunea cardului și de designul plăcii de bază și al carcasei, este posibil ca un card dat să nu se potrivească fizic unui anumit slot. De exemplu, designul carcasei poate împiedica un anumit slot să accepte un card de lungime completă. Dacă se întâmplă acest lucru, este posibil să trebuiască să jonglați cu cărțile de expansiune, mutând un card mai scurt dintr-un slot de lungime întreagă într-un slot scurt și apoi folosind slotul de lungime completă eliberat pentru noua carte de expansiune. De asemenea, chiar dacă un card se potrivește fizic unui anumit slot, un conector care iese din acel card poate interfera cu un alt card sau este posibil să nu existe suficient spațiu pentru a direcționa un cablu către acesta.
Restricții tehnice
Există mai multe variabile, inclusiv tipul de slot, tipul cardului, BIOS-ul și sistemul de operare, care determină dacă un card este sensibil la poziție.
Din acest motiv, deși este posibil să nu fie întotdeauna posibil, este o bună practică generală să reinstalați un card în același slot din care l-ați eliminat. Dacă instalați cardul într-un slot diferit, nu vă mirați dacă Windows vă obligă să reinstalați driverele. Dacă ești cu adevărat norocos, s-ar putea chiar să ai plăcerea să parcurgi din nou activarea produsului.
Two's a Crowd
În loc să instalați două carduri de expansiune în sloturile adiacente, încercați să le spaționați cât mai mult posibil pentru a îmbunătăți fluxul de aer și răcirea și pentru a face orice conectori sau jumperi de pe carduri cât mai accesibile posibil.
PE MÂNA DE PRINDERE
Deși conflictele de întrerupere sunt rare cu plăcile de bază PCI și sistemele de operare moderne, ele pot apărea. În special, plăcile de bază PCI cu mai mult de patru sloturi PCI partajează întreruperi între sloturi, astfel încât instalarea a două plăci PCI care necesită aceeași resursă în două sloturi PCI care partajează această întrerupere poate provoca un conflict. Dacă se întâmplă acest lucru, puteți elimina conflictul mutând una dintre cărțile de expansiune aflate în conflict într-un alt slot. Chiar și într-un sistem cu toate sloturile pentru PC ocupate, am eliminat frecvent un conflict doar prin schimbarea cărților. Consultați manualul plăcii de bază pentru detalii.
Considerații electrice
Deși este relativ neobișnuit în zilele noastre, unele combinații de placă de bază și sursă de alimentare pot oferi o putere adecvată pentru cardurile de expansiune înfometate, cum ar fi modemurile interne, numai dacă aceste carduri sunt instalate în sloturile cele mai apropiate de sursa de alimentare. Aceasta a fost o problemă obișnuită cu ani în urmă, când sursele de alimentare erau mai puțin robuste, iar cardurile necesitau mai multă energie decât acum, dar este puțin probabil să experimentați această problemă cu echipamentele moderne. O excepție de la aceasta este plăcile video AGP. Multe plăci de bază recente acceptă numai plăci video AGP 2.0 1,5V și / sau plăci video AGP 3.0 0,8V, ceea ce înseamnă că vechile plăci AGP de 3,3V sunt incompatibile cu acel slot.
Considerații de interferență
O altă problemă care este mult mai puțin frecventă cu echipamentele recente este că unele carduri de expansiune generează suficient RF pentru a interfera cu cardurile din sloturile adiacente. Cu ani în urmă, manualele pentru unele carduri (în special unele controlere de disc, modemuri și adaptoare de rețea) au descris această problemă și au sugerat ca cardul lor să fie instalat cât mai departe posibil de alte carduri. Nu am văzut acest tip de avertisment pe o nouă carte de ani de zile, dar este posibil să o întâlniți în continuare dacă sistemul dvs. include cărți mai vechi.

Figura 2-12: Cinci sloturi PCI albe și un slot AGP maro închis

Figura 2-13: Două sloturi PCI albe, două sloturi PCI Express X1, încă două sloturi PCI albe și un slot pentru placă video PCI Express X16 negru

Figura 2-14: Așezați cardul de expansiune apăsând uniform
Pentru a instala o carte de expansiune, procedați după cum urmează:
- Citiți instrucțiunile care vin cu cardul. În special, citiți cu atenție orice instrucțiuni despre instalarea driverelor software pentru card. Pentru unele carduri, trebuie să instalați driverul înainte de a instala cardul pentru alte carduri, trebuie să instalați mai întâi cardul și apoi driverul.
- Scoateți capacul din șasiu și examinați placa de bază pentru a determina care sloturi de expansiune sunt libere. Localizați un slot de expansiune gratuit de tipul cerut de cardul de expansiune. Computerele recente pot avea mai multe tipuri de sloturi de expansiune disponibile, inclusiv sloturi de expansiune PCI de 32 și 64 de biți, un slot pentru placă video AGP, unul sau două sloturi pentru plăci video PCI Express x16 și unul sau mai multe sloturi pentru caracteristici PCI Express x1 . Dacă mai multe sloturi de tipul corespunzător sunt gratuite, puteți reduce probabilitatea apariției unor probleme legate de căldură alegând unul care să mențină spațiul dintre cardurile de expansiune, mai degrabă decât unul care grupează cardurile. Figura 2-12 prezintă o dispunere standard a sloturilor pentru o placă de bază AGP, cu cinci sloturi PCI albe pe 32 de biți în partea stângă sus și un slot AGP maro închis sub și în dreapta sloturilor PCI. Figura 2-13 prezintă o dispunere standard a sloturilor pentru o placă de bază PCI Express, cu, de la stânga la dreapta, două sloturi PCI albe pe 32 de biți două sloturi PCI Express X1 scurte, negre, încă două sloturi PCI albe și un slot PCI Express X16 lung, negru adaptor video. '
- O gaură de acces pentru fiecare slot de expansiune este prezentă în partea din spate a șasiului. Pentru fantele neocupate, această gaură este blocată de un capac subțire din metal, fixat de un șurub care se filetează în jos în șasiu. Determinați capacul slotului care corespunde slotului pe care l-ați ales. Este posibil să nu fie atât de ușor pe cât pare. Unele tipuri de sloturi de expansiune sunt compensate, iar capacul slotului care pare să se alinieze cu slotul respectiv poate să nu fie cel potrivit. Puteți verifica ce capac de slot corespunde unui slot prin alinierea cardului de expansiune însuși cu slotul și văzând cu ce capac de slot se potrivește suportul cardului.
- Scoateți șurubul care fixează capacul slotului, glisați capacul slotului și plasați-l și șurubul deoparte.
- Dacă un cablu intern blochează accesul la slot, mutați-l ușor deoparte sau deconectați-l temporar, observând conexiunile corespunzătoare, astfel încât să știți unde să îl reconectați.
- Ghidați ușor cardul de expansiune în poziție, dar nu îl așezați încă. Verificați vizual că limba de pe partea inferioară a suportului cardului de expansiune va aluneca în spațiul de potrivire din șasiu și că secțiunea conectorului magistralei cardului de expansiune se aliniază corect cu slotul de expansiune. Cu o carcasă de înaltă calitate, totul ar trebui să se alinieze corect, fără niciun efort. Cu o carcasă ieftină, este posibil să trebuiască să utilizați clești pentru a îndoi ușor suportul cardului pentru a face ca cardul, șasiul și slotul să fie aliniate. În loc să facem asta, preferăm să înlocuim cazul. '
- Când sunteți sigur că totul este corect aliniat, poziționați degetele mari pe marginea superioară a cardului, cu un deget mare la fiecare capăt al slotului de expansiune de sub card și apăsați ușor drept în jos pe partea de sus a cardului până când se așează în slotul, așa cum se arată în Figura 2-14 . Aplicați presiunea centrată pe slotul de expansiune de sub card și evitați să răsuciți sau să strângeți cardul. Unele cărți se așează ușor cu feedback tactil redus. Alții necesită o presiune destul de mare și îi puteți simți fixându-se la locul lor. După ce parcurgeți acest pas, suportul cardului de expansiune ar trebui să se alinieze corect cu orificiul șurubului din șasiu.
- Înlocuiți șurubul care fixează suportul cardului de expansiune și înlocuiți orice cabluri pe care le-ați deconectat temporar în timp ce instalați cardul. Conectați orice cabluri externe solicitate de noul card, nu strângeți încă șuruburile și oferiți sistemului o singură dată pentru a vă asigura că nu ați uitat să faceți nimic.
- Porniți computerul și verificați dacă noul card este recunoscut și că acesta funcționează conform așteptărilor. După ce ați făcut acest lucru, opriți sistemul, înlocuiți capacul și reconectați totul. Păstrați capacul slotului neutilizat cu piesele de schimb.
Pentru a elimina un card de expansiune, procedați după cum urmează:
- Scoateți capacul sistemului și localizați cardul de expansiune care urmează să fie îndepărtat. Este surprinzător cât de ușor este să scoți cartea greșită dacă nu ești atent. Nu e de mirare că chirurgii greșesc uneori.
- După ce sunteți sigur că ați localizat cardul potrivit, deconectați orice cabluri externe conectate la acesta. Dacă cardul are cabluri interne conectate, deconectați-le și pe acestea. De asemenea, este posibil să fie necesar să deconectați sau să redirecționați temporar alte cabluri neafiliate pentru a avea acces la card. Dacă da, etichetați-le pe cele pe care le deconectați.
- Scoateți șurubul care fixează suportul cardului și plasați-l în siguranță deoparte.
- Apucați cardul ferm de ambele capete și trageți în sus cu forță moderată. Dacă cardul nu se va elibera, cu blândețe legați-l din față în spate (paralel cu conectorul slotului) pentru a întrerupe conexiunea. Aveți grijă când apucați cartea. Unele cărți au puncte de lipit ascuțite care vă pot tăia grav dacă nu luați măsuri de precauție. Dacă nu există un loc sigur pentru a apuca cardul și nu aveți la îndemână o pereche de mănuși grele, încercați să folosiți carton ondulat greu între card și piele.
- Dacă intenționați să salvați cardul, plasați-l într-o pungă antistatică pentru depozitare. Este o idee bună să etichetați geanta cu data, marca și modelul cardului pentru referință viitoare. Dacă aveți un disc de șofer, aruncați-l și în pungă. Dacă nu instalați un card de expansiune nou în slotul gol, instalați un capac al slotului pentru a asigura un flux adecvat de aer și înlocuiți șurubul care fixează capacul slotului.
Pericol, Will Robinson!
Este posibil să întâlniți într-o zi o carte de expansiune așezată atât de strâns încât pare să fie sudată pe placa de bază. Când se întâmplă acest lucru, este tentant să câștigi un pic de pârghie apăsând în sus cu degetul mare pe un conector din spatele suportului cardului. Nu o face. Marginile șasiului pe care scaunele de fixare pot fi ascuțite cu brici și vă puteți tăia rău atunci când cardul dă în cele din urmă. În schimb, înfășurați două bucăți de cablu în jurul cardului în fața și în spatele slotului în sine și folosiți-le pentru a „ieși” cardul din slot, așa cum se arată în Figura 2-15 . Șireturile tale de pantofi vor funcționa dacă nu mai e nimic la îndemână. Pentru o cartelă care este bine blocată, este posibil să aveți nevoie de o a doua pereche de mâini pentru a aplica o presiune descendentă asupra plăcii de bază în sine, pentru a preveni ca aceasta să se flexeze prea mult și posibil să se crape în timp ce trageți cardul din slot.

Figura 2-15: Barbara trage un card de expansiune recalcitrant într-un mod sigur
Dacă scoateți o placă video AGP sau PCI Express, aveți grijă deosebită. Multe plăci de bază includ un mecanism de reținere a plăcilor video, prezentat în Figura 2-16 , care blochează fizic cardul la locul său. Când scoateți o placă video, eliberați zăvorul și trageți ușor în sus de card până când se eliberează. Dacă încercați să o forțați, puteți deteriora placa video și / sau placa de bază.

Figura 2-16: Suportul de reținere AGP blochează fizic un card AGP în slot
dymo labelwriter 450 twin turbo depanare
Setarea jumperilor
Jumpers sunt uneori folosite pentru a seta opțiuni hardware pe PC-uri și periferice. Jumpers vă permit să realizați sau să întrerupeți o singură conexiune electrică, care este utilizată pentru a configura un aspect al unei componente. Setările jumperului sau comutatorului specifică lucruri precum viteza magistralei din față a procesorului, dacă o unitate PATA funcționează ca dispozitiv master sau slave, dacă este activată sau dezactivată o anumită funcție de pe un card de expansiune etc.
Plăcile de bază mai vechi și cardurile de expansiune pot utiliza zeci de jumperi pentru a seta majoritatea sau toate opțiunile de configurare. Plăcile de bază recente utilizează mai puține jumperi și, în schimb, utilizează programul de configurare BIOS pentru a configura componentele. De fapt, majoritatea plăcilor de bază actuale au doar unul sau câțiva jumperi. Utilizați aceste jumperi atunci când instalați placa de bază pentru a configura opțiuni statice, cum ar fi viteza procesorului sau pentru a activa acțiuni rare, cum ar fi actualizarea BIOS-ului.
Mai corect numit a bloc jumper , la săritor este un mic bloc de plastic cu contacte metalice încorporate care pot lega doi pini pentru a forma o conexiune electrică. Când un bloc jumper leagă doi pini, se numește acea conexiune pe, închis, scurtcircuitat , sau activat . Când blocul jumper este îndepărtat, conexiunea respectivă este apelată oprit, deschis , sau dezactivat . Pinii înșiși sunt numiți și jumper, de obicei prescurtat JPx, unde x este un număr care îl identifică pe jumper.
Jumperii cu mai mult de doi pini pot fi folosiți pentru a selecta dintre mai mult de două stări. Un aranjament comun, prezentat în Figura 2-17 , este un jumper care conține un rând de trei pini, numerotați 1, 2 și 3. Puteți selecta dintre trei stări prin scurtcircuirea pinilor 1 și 2, pinii 2 și 3 sau prin îndepărtarea completă a blocului jumper. Rețineți că nu puteți sări jumperii 1 și 3, deoarece un jumper poate fi folosit pentru a închide doar o pereche adiacentă de ace. În acest exemplu, jumper-urile USBPW12 și USBPW34 vă permit să setați configurația Wake-on-USB pentru cele patru porturi USB numerotate de la 1 la 4. Aceste jumperi sunt afișate cu pinii 1 și 2, care configurează placa de bază să utilizeze + 5V pentru Wake -pe USB. Dacă am muta jumperii în poziția 2 3, Wake-on-USB ar folosi + 5Vsb.

Figura 2-17: Doi jumperi care scurtcircuitează 1 2 pini ai blocurilor de jumper cu 3 pini
Puteți folosi adesea degetele pentru a instala și îndepărta jumperi izolate, dar cleștele cu vârf este de obicei cel mai bun instrument. Cu toate acestea, jumperii sunt uneori grupați atât de strâns încât chiar și cleștele cu vârf poate fi prea mare pentru a apuca doar jumperul pe care doriți să lucrați. Când se întâmplă acest lucru, utilizați un hemostat sau o forceps de țânțari (disponibilă de la orice farmacie). Când trebuie să setați un jumper deschis, nu îndepărtați complet blocul jumper. În schimb, instalați-l pe un singur pin. Acest lucru lasă conexiunea deschisă, dar asigură că un bloc jumper va fi la îndemână dacă mai târziu trebuie să închideți conexiunea respectivă.
Blocurile jumper sunt disponibile în cel puțin două dimensiuni care nu sunt interschimbabile:
- Blocurile standard sunt dimensiunile mai mari și cele mai frecvent utilizate și sunt adesea albastru închis sau negru. (Jumperii afișați în Figura 2-17 sunt dimensiunea standard.)
- Mini blocurile jumper sunt utilizate pe unele unități de disc și plăci care utilizează componente de montare la suprafață și sunt adesea albe sau albastre deschis.
Componentele noi vin întotdeauna cu suficiente blocuri jumper pentru a le configura. Dacă eliminați unul atunci când configurați un dispozitiv, lipiți-l cu bandă într-o zonă plană convenabilă a dispozitivului pentru o posibilă utilizare ulterioară. Este, de asemenea, o idee bună să păstrați câteva piese la îndemână, doar în cazul în care trebuie să reconfigurați o componentă din care cineva a eliminat toate blocurile jumper „excedentare”. De fiecare dată când aruncați o placă sau o unitate de disc, scoateți mai întâi blocurile jumper din ea și păstrați-le în tubul de piese. (Dacă nu aveți un tub oficial de piese, faceți ceea ce facem noi: folosiți o sticlă de aspirină veche, cu un capac fixabil.)
Instalarea unităților
Am planificat să scriem aici o secțiune de prezentare generală pentru a descrie cum se instalează și se configurează unitățile. Din păcate, am găsit imposibil să condensăm aceste informații la un nivel general. Procedurile de instalare fizică variază semnificativ, iar procedurile de configurare chiar mai mult, în funcție de numeroși factori, inclusiv:
- Tipul de unitate
- Dimensiunea unității fizice: atât înălțime, cât și lățime, și (uneori) adâncime
- Interne (hard disk-uri) versus accesibile extern (dischete, optice și unități de bandă)
- Modalități de montare prevăzute de cazul special
- Interfața unității (ATA versus Serial ATA)
Pentru informații specifice despre instalarea și configurarea diferitelor tipuri de unități, inclusiv ilustrații și exemple, consultați secțiunea care acoperă acel tip de dispozitiv, fie el Hard disk-uri , Unități optice sau Dispozitive de stocare externe .
Mai multe despre lucrul la computere