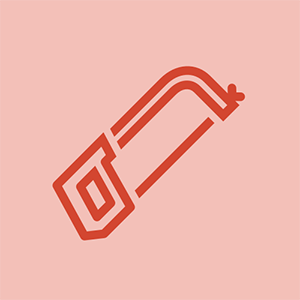Microsoft Surface

Rep: 49
Publicat: 15.03.2015
Problema mea:
2-3 benzi ale ecranului nu captează intrarea tactilă. Nu numai asta, dar și ei se sperie și primesc intrări fantomă, ceea ce face imposibilă lucrul cu lucrul fără a dezactiva ecranul tactil.
Aparent, o parte asociată cu intrarea tactilă este ruptă. Dar care este?
Aș putea înlocui ecranul, împreună cu digitalizatorul ( Ecran Microsoft Surface RT (1st Gen) ), sau aș putea înlocui ceea ce se numește placa digitalizatorului ([produsul legat lipsește sau este dezactivat: IF263-003-1])
Aveți vreo experiență cu asta? Care parte cauzează probleme? Încă nu am găsit răspunsul pe internet. Totuși, văd oameni cu aceeași problemă.
 Produs
Produs Ecran Microsoft Surface RT (1st Gen)
69,99 USD
Iată pașii posibili de depanare care pot ajuta la rezolvarea problemei dispozitivului.
1. Curățați ecranul
2. Reporniți suprafața
3. Există un instrument pe care aș dori să îl descărcați și să îl rulați pe dispozitiv. Este un instrument de auto-vindecare care caută potențiale probleme și le remediază, precum și asigură faptul că dispozitivul dvs. este complet actualizat. Instrumentul durează aproximativ 10-15 minute pentru a rula. Accesați acest link și urmați instrucțiunile de pe ecran.
https: //www.microsoft.com/surface/en-us / ...
4. Efectuați o oprire cu două butoane
5. Dezactivați și activați driverul ecranului tactil compatibil HID în Device Manager
Deschideți Manager dispozitive.
Accesați Dispozitive de interfață umană.
Căutați ecran tactil compatibil HID.
Faceți clic dreapta și apoi alegeți Dezactivare.
După dezactivare, faceți clic dreapta pe driver și alegeți Activare.
telefonul blocat pe ecranul de încărcare a bateriei
Notă Pot exista două drivere tactile compatibile HID. Dezactivați ambele înainte de activare.
6. Dezinstalați driverul ecranului tactil compatibil HID și reporniți de două ori.
Deschideți Manager dispozitive.
Accesați Dispozitive de interfață umană.
Căutați ecran tactil compatibil HID.
Faceți clic dreapta și alegeți Dezinstalare.
După dezinstalare, reporniți Surface.
După prima repornire, reporniți încă o dată, pentru un total de două reporniri.
Notă Pot exista două drivere tactile compatibile HID. Dezinstalați ambele înainte de a reporni.
7. Resetați calibrarea ecranului tactil
Mergeți pentru a începe și tastați Calibrare.
Localizați Calibrați ecranul pentru introducere stilou sau tactil, apoi selectați-l.
ti-84 nu se va porni
Faceți clic pe Resetare.
Faceți clic pe butonul Da pentru a confirma resetarea și urmați instrucțiunile de pe ecran.
Notă Dacă butonul de resetare este gri, continuați cu Pasul 8.
8. Rulați o restaurare a sistemului într-un moment în care funcționează atingerea. Această opțiune vă readuce Surface la un moment mai devreme. Restaurarea nu va afecta fișierele personale, dar va elimina aplicațiile, driverele și actualizările instalate după ce a fost creat punctul de restaurare.
Pasul 1: Țineți apăsat (sau faceți clic dreapta) Porniți sigla Windows și selectați Panoul de control.
Pasul 2: în caseta de căutare din colțul din dreapta sus, introduceți recuperare.
Pasul 3: Selectați Recuperare> Deschideți Restaurare sistem> Următor.
Pasul 4: Alegeți punctul de restaurare legat de aplicația, driverul sau actualizarea problematică și selectați Următorul> Finalizare.
Notă: punctele de restaurare nu sunt configurate în mod implicit. Dacă clientul nu a activat punctele de restaurare, este posibil să nu poată reveni la un moment în care dispozitivul funcționa corect.
6 Răspunsuri
 | Rep: 61 |
Bine, așa că am folosit câteva metode împreună pentru asta.
Prima metodă este „remedierea Sony” - căutarea „instrumentului de calibrare a panoului de suprafață” - descărcarea pe care o căutați se numește UNOOTH-P0112513-1082 cu un MD5 din 91514542bdf87898ea24dfe4add0548e.
A doua metodă (pe care în mod surprinzător nimeni de pe internet nu a sugerat-o) a fost dezinstalarea driverelor tactile!
Iată combo-ul pe care l-am făcut, care a funcționat, dar vă rog să rețineți că nu pot verifica dacă nu este nici unul, nici celălalt care să-l rezolve izolat:
1) Dezinstalați driverele tactile -> faceți clic dreapta pe Start -> manager dispozitiv -> faceți clic dreapta pe ecranul tactil compatibil HID -> dezinstalați
2) Atingeți ecranul pentru a vă asigura că driverele au dispărut
3) Rulați instrumentul de panou
4) Înapoi în managerul de dispozitiv, fișier sau editare (nu-mi amintesc) -> scanare pentru modificări hardware
5) profit.
Sper cu adevărat că acest lucru va ajuta pe cineva acolo. Este o enervare în cel mai bun caz, dar dacă sunteți la distanță cu TOC la anumite lucruri, atunci veți răsufla ușurați
Wow! YOU SIR ești un superstar! S-a remediat o problemă care pare să fi afectat toată lumea, inclusiv eu! Foarte bine!
Mulțumiri! Mă bucur că a funcționat pentru tine - răspândește acum!
Acest lucru nu a funcționat pentru mine și am încercat fiecare truc din carte. Ultima mea soluție este eliminarea protectorului de ecran de 50 USD, dar mă îndoiesc că asta este problema. Am SP3 i5 128gb pentru cei interesați. Oh, nici instrumentul Calib G4 nu funcționează. Primesc în continuare o eroare „lipsă MSVCPC100.DLL”. Am reușit să import acel fișier, dar fișierul pe care presupun că este compatibil cu modelul meu. Oricum ar fi, dacă protectorul de ecran nu este problema, atunci este de fapt o problemă hardware. Voi lua la producție dacă ultima mea soluție nu funcționează.
mai ales a lucrat și pentru mine. Suprafața 2. Am folosit un mouse extern, mi-am luptat, am făcut cum am spus.
Cum ați rulat acel instrument pe o primă generație Surface RT? Nu-l pot executa nici măcar cu testarea activată și UMCI deblocat.
 | Rep: 1 |
atât probleme de hard cât și de software, posibil să le remediați. făcut cu ale mele, funcționează
Care a fost soluția dvs. software pentru asta?
Nu-l face să sune mai complicat decât trebuie să fie cu adevărat. Este doar un afișaj defect.
 | Rep: 1 |
Suprafața mea a scăzut și ecranul tactil ne înnebunim absolut. Am încercat să înlocuiesc doar controlerul și asta nu a funcționat, așa că am înlocuit atât controlerul, cât și ecranul tactil și acum funcționează.
 | Rep: 1 Unitatea de disc Xbox 360 nu se va închide |
Am întâmpinat o astfel de problemă de două ori în ultimele șase săptămâni acum cu Surface Pro 3 (i5, 256 GB).
Al meu se fixează în colțul din dreapta sus și apoi închide toate programele cu ecran complet!
Printr-o combinație de lucruri am rezolvat-o prima dată și cred / sper că am remediat-o din nou de data aceasta. Biții care par să facă trucul sunt: dezinstalați driverele bluetooth, dezinstalați stiloul de suprafață și arc touch mouse-ul driverelor (dacă aveți unul), apoi efectuați o resetare cu două butoane (mențineți volumul ridicat și butonul de alimentare timp de aproximativ 30 de secunde, va vedea câteva ecrane care se aprind și se opresc (inclusiv un ecran cu text pe care probabil nu le-ați mai văzut înainte), dar nu eliberați butoanele până când ecranul este oprit și rămâne oprit. Apoi apăsați butonul de pornire. reinstalați toate driverele Bluetooth și stilou și ați șters memoria cache a nucleului. Va trebui probabil să mergeți la magazinul de aplicații Microsoft pentru a descărca din nou aplicația arc touch mouse. Sper că acest lucru vă va ajuta
| | Rep: 1 |
Iată pașii posibili de depanare care pot ajuta la rezolvarea problemei dispozitivului.
1. Curățați ecranul
2. Reporniți suprafața
3. Există un instrument pe care aș dori să îl descărcați și să îl rulați pe dispozitiv. Este un instrument de auto-vindecare care caută potențiale probleme și le remediază, precum și asigură faptul că dispozitivul dvs. este complet actualizat. Instrumentul durează aproximativ 10-15 minute pentru a rula. Accesați acest link și urmați instrucțiunile de pe ecran.
https: //www.microsoft.com/surface/en-us / ...
4. Efectuați o oprire cu două butoane
5. Dezactivați și activați driverul ecranului tactil compatibil HID în Device Manager
Deschideți Manager dispozitive.
Accesați Dispozitive de interfață umană.
Căutați ecran tactil compatibil HID.
Faceți clic dreapta și apoi alegeți Dezactivare.
După dezactivare, faceți clic dreapta pe driver și alegeți Activare.
Notă Pot exista două drivere tactile compatibile HID. Dezactivați ambele înainte de activare.
6. Dezinstalați driverul ecranului tactil compatibil HID și reporniți de două ori.
Deschideți Manager dispozitive.
Accesați Dispozitive de interfață umană.
Căutați ecran tactil compatibil HID.
Faceți clic dreapta și alegeți Dezinstalare.
După dezinstalare, reporniți Surface.
După prima repornire, reporniți încă o dată, pentru un total de două reporniri.
Notă Pot exista două drivere tactile compatibile HID. Dezinstalați ambele înainte de a reporni.
7. Resetați calibrarea ecranului tactil
telefonul meu zte nu se va încărca sau porni
Mergeți pentru a începe și tastați Calibrare.
Localizați Calibrați ecranul pentru introducere stilou sau tactil, apoi selectați-l.
Faceți clic pe Resetare.
Faceți clic pe butonul Da pentru a confirma resetarea și urmați instrucțiunile de pe ecran.
Notă Dacă butonul de resetare este gri, continuați cu Pasul 8.
8. Rulați o restaurare a sistemului într-un moment în care funcționează atingerea. Această opțiune vă readuce Surface la un moment mai devreme. Restaurarea nu va afecta fișierele personale, dar va elimina aplicațiile, driverele și actualizările instalate după ce a fost creat punctul de restaurare.
Pasul 1: Țineți apăsat (sau faceți clic dreapta) Porniți sigla Windows și selectați Panoul de control.
Pasul 2: în caseta de căutare din colțul din dreapta sus, introduceți recuperare.
Pasul 3: Selectați Recuperare> Deschideți Restaurare sistem> Următor.
Pasul 4: Alegeți punctul de restaurare legat de aplicația, driverul sau actualizarea problematică și selectați Următorul> Finalizare.
Notă: punctele de restaurare nu sunt configurate în mod implicit. Dacă clientul nu a activat punctele de restaurare, este posibil să nu poată reveni la un moment în care dispozitivul funcționa corect.
Iubesc omul de inițiativă! Întotdeauna merită să reveniți prin răspunsuri pentru a vedea dacă puteți ajuta. Este posibil să aveți o soluție care a fost ratată. Cu toate acestea, în acest caz, firul este despre Surface RT original. Aproape niciunul din acel arbore lung nu se aplică :(
Nu se resetează butonul 2, nu se poate instala aplicația de legătură (sau oricare altul), nu există calibrare în locația indicată.
Totuși, este atât de complet, încât aș vrea să văd pe cineva care leagă acest lucru din secțiunea Surface Pro 3 sau să îl copiez. Noroc.
 | Rep: 1 |
După luni de torturi, am decis să reinstalez de la zero suprafața mea pro 4. Am fost pe site, am descărcat imaginea de suprafață, am instalat pe USB și am restaurat imaginea originală.
A funcționat bine până când actualizările stupide de Windows mi-au actualizat driverele, precum și INTEL HD 520 și alte drivere. M-am întors și am dat înapoi toți șoferii. Problema a dispărut deocamdată.
Nu uitați să dezactivați actualizarea automată a driverului în politica de grup
https: //www.ghacks.net/2015/11/17/how-to ...
Faceți mai întâi o copie de rezervă a fișierelor.
clemensstift