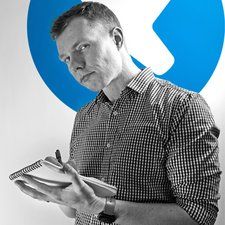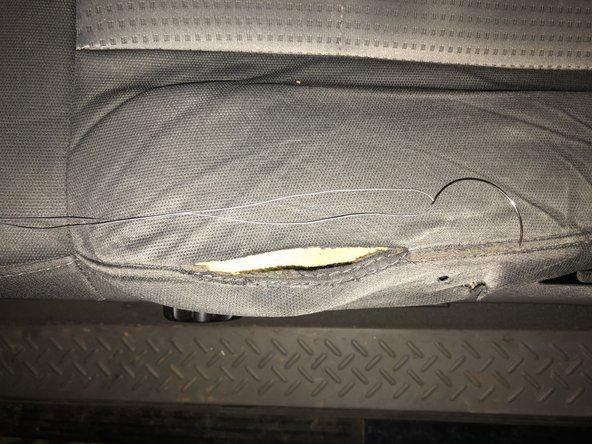Laptop Lenovo

Rep: 13
Publicat: 29.01.2017
Buna ziua
Mi-am transformat unitatea de disc de la MBR la GPT, apoi am încercat să pornesc în modul uefi, dar apare un mesaj de eroare spun că nu există niciun dispozitiv bootabil, deși încercam să pornim de pe unitatea flash USB cu Win 10
Ce înseamnă acest lucru ?
Orice ajutor foarte apreciat
12 Răspunsuri
 | Rep: 385 |
Sistemul de operare Windows 8 și o versiune ulterioară utilizează modul UEFI și are tipul de partiție de disc GPT în mod implicit. Prin urmare, instalarea Windows 7 și a sistemului de operare inferior, bazat pe BIOS și care utilizează partiția de disc MBR, necesită o configurație adecvată pentru a avea succes.
Am întâmpinat aceeași problemă când am trecut de la Windows 10 (datorită defectului actual - utilizarea sporită a internetului prin aplicații de fundal și actualizări de sistem) la Windows 7.
Deși este marcat ca rezolvat, mi-am luat tot timpul să adaug comentariul meu sperând să ajut viitorii cititori ai acestui fir.
UEFI are caracteristica numită boot sigur, care adaugă un strat suplimentar de securitate încărcătorului și împiedică pornirea din surse externe, cum ar fi unitatea USB sau CD-ul bootabil. Prin urmare, chiar dacă creați un flashdrive sau un CD bootabil, acesta nu va apărea în meniul de boot sau în procesul de boot.
Condiție preliminară:
Faceți backup tuturor datelor necesare pe o unitate de disc externă / unitate flash / sau o altă unitate. Nu faceți backup doar pe același disc cu partiție diferită, deoarece s-ar putea să ștergeți toate partițiile curente de pe disc pentru a instala o copie nouă a Windows 7. A se vedea nota de mai jos.
Ce putem face:
1. Dezactivați Boot sigur și schimbați Boot Mode în CSM / Legacy BIOS Mode.
2. Faceți o unitate USB / CD de boot care este acceptabilă / compatibilă cu UEFI.
Prima opțiune: Dezactivați boot-ul sigur și schimbați modul Boot la CSM / Legacy BIOS Mode.
1. Încărcați pagina Setări BIOS ((Accesați Setarea BIOS-ului pe computerul / laptopul dvs., care diferă de la diferite mărci. De obicei, apăsând tasta [F2] la încărcarea unității și înainte ca logo-ul OS să apară pe ecran. Căutați pe net cum să accesați setările BIOS-ului pe baza mărcii dvs.)
2. Dezactivați opțiunea de încărcare sigură din setările de securitate BIOS.
3. Găsiți setările BIOS-ului despre modul Boot, treceți de la boot UEFI (Unified Extensible Firmware Inferface) la CSM (Compability Support Mode) / Legacy BIOS mode boot. Amintiți-vă că UEFI utilizează tipul de partiție GPT, iar CSM utilizează MBR. (Referință despre GPT și CSM pe linkul de mai jos)
4.a Din BIOS Boot Order, faceți USB-ul ca prima prioritate / primul boot (nu uitați să reveniți la această opțiune după instalare pentru a preveni erori viitoare la pornirea Unității cu unitate USB atașată pe portul său).
sau
b. Puteți sări peste 4.a și să apăsați tasta Meniu opțiune boot înainte ca logo-ul OS să apară în timpul bootării. Este de obicei [F8] sau [F10] sau [F11] sau [F12] pe cele mai multe mărci. Apoi selectați USB din meniul Boot din opțiuni.
5. Salvați și ieșiți din bios
6. Porniți din programul de instalare și instalați sistemul de operare.
Notă:
Dacă sistemul dvs. de operare actual este Windows 8 sau o versiune ulterioară, așa cum am spus, folosește discul de tip partiție GPT în mod implicit, nu MBR, deci trebuie să faceți discul convertit în MBR sau să ștergeți toate partițiile până când discul este complet nealocat (înseamnă pierderea tuturor fișierelor prețioase) ) apoi creați partiții noi pentru sistemul dvs. Windows 7 și unitatea de date.
A doua opțiune: creați o unitate USB / CD de boot care este acceptabilă / compatibilă cu UEFI.
 | Rep: 100.4k |
m.elsayed00 trebuie să intrați în bios și să modificați setările pentru a accepta unitatea USB. îl veți găsi în opțiunile de încărcare (nu 100% sigur pe Lenovo, dar cele mai multe bios se găsesc în opțiunile de încărcare) și vă va cere să treceți de la moștenire la EUFI Dacă este deja în eufi, atunci reveniți în sens invers. salvați modificările și apoi porniți în meniul de pornire și selectați unitatea care ar trebui să fie acum vizibilă. Sper că acest lucru vă ajută
Thnx Jim pentru răspunsul tăudar am făcut deja acest lucru și există un mesaj care îmi spune că nu există niciun dispozitiv bootabilchiar și atunci când îmi aleg blițul USB din boot rapid sau din modul vechi în BIOS și tot nu funcționează nu știu de ce ?!
cum ai făcut asta? atât de ciudat, pentru că pe Lenovo T410 nu există deloc un mod de încărcare uefi :-D
 | Rep: 385 |
Sper că acest lucru îl ajută-Calvin Mogilinski
1) Asigurați-vă că boot-ul USB se afișează pe un computer funcțional înainte de a încerca noul BIOS
2) CSM sau Legacy selection sunt pentru bootarea Windows 7, cred, iar selecția UEFI este pentru Windows 8.
3) când porniți, apăsați F10 / F11 (sau orice altă tastă) pentru opțiunile de boot și dacă vedeți categorii ca detașabile, hard, CD etc. Nu alegeți detașabile, alegeți hard u veți vedea hard și stick-ul USB
-------------------------------------------------- -------------------------------------------------- -------------------------
Sistemul de operare Windows 8 și o versiune ulterioară utilizează modul UEFI și are tipul de partiție de disc GPT în mod implicit. Prin urmare, instalarea Windows 7 și a sistemului de operare inferior, bazat pe BIOS și care utilizează partiția de disc MBR, necesită o configurație adecvată pentru a avea succes.
Am întâmpinat aceeași problemă când am trecut de la Windows 10 (datorită defectului actual - utilizarea sporită a internetului prin aplicații de fundal și actualizări de sistem) la Windows 7.
Deși este marcat ca rezolvat, mi-am luat tot timpul să-mi adaug soluția sperând să ajut viitorii cititori ai acestui fir.
UEFI are caracteristica numită boot sigur, care adaugă un strat suplimentar de securitate încărcătorului și împiedică pornirea din surse externe, cum ar fi unitatea USB sau CD-ul bootabil. Prin urmare, chiar dacă creați un flashdrive sau un CD bootabil, acesta nu va apărea în meniul de boot sau în procesul de boot.
Condiție preliminară:
Faceți backup tuturor datelor necesare pe o unitate de disc externă / unitate flash / sau o altă unitate. Nu faceți backup doar pe același disc cu partiție diferită, deoarece s-ar putea să ștergeți toate partițiile curente de pe disc pentru a instala o copie nouă a Windows 7. A se vedea nota de mai jos.
Ce putem face:
Opțiunea 1. Dezactivați boot-ul sigur și schimbați modul Boot la CSM / Legacy BIOS Mode.
Opțiunea 2. Faceți o unitate USB / CD de boot care este acceptabilă / compatibilă cu UEFI.
-------------------------------------------------- -------------------------------------------------- ------------------------
Prima opțiune:
Dezactivați Boot sigur și schimbați modul Boot la CSM / Legacy BIOS Mode.
1. Încărcați pagina Setări BIOS ((Accesați Setarea BIOS-ului pe computerul / laptopul dvs., care diferă de la diferite mărci. De obicei, apăsând tasta [F2] la încărcarea unității și înainte ca logo-ul OS să apară pe ecran. Căutați pe net cum să accesați setările BIOS-ului pe baza mărcii dvs.)
2. Dezactivați opțiunea de încărcare sigură din setările de securitate BIOS.
3. Găsiți setările BIOS-ului despre modul Boot, treceți de la boot UEFI (Unified Extensible Firmware Inferface) la CSM (Compability Support Mode) / Legacy BIOS mode boot. Amintiți-vă că UEFI utilizează tipul de partiție GPT, iar CSM utilizează MBR. (Referință despre GPT și CSM pe linkul de mai jos)
4.a Din BIOS Boot Order, faceți USB-ul ca prima prioritate / primul boot (nu uitați să reveniți la această opțiune după instalare pentru a preveni erori viitoare la pornirea Unității cu unitate USB atașată pe portul său).
sau
b. Puteți sări peste 4.a și să apăsați tasta Meniu opțiune boot înainte ca logo-ul OS să apară în timpul bootării. Este de obicei [F8] sau [F10] sau [F11] sau [F12] pe cele mai multe mărci. Apoi selectați USB din meniul Boot din opțiuni.
5. Salvați și ieșiți din bios
6. Porniți din programul de instalare și instalați sistemul de operare.
Notă:
Dacă sistemul dvs. de operare actual este Windows 8 sau o versiune ulterioară, așa cum am spus, folosește discul de tip partiție GPT în mod implicit, nu MBR, deci trebuie să faceți discul convertit în MBR sau să ștergeți toate partițiile până când discul este complet nealocat (înseamnă pierderea tuturor fișierelor prețioase) ) apoi creați partiții noi pentru sistemul dvs. Windows 7 și unitatea de date.
A doua opțiune:
Faceți o unitate USB / CD bootabilă care este acceptabilă / compatibilă cu UEFI.
 | Rep: 385 |
Sper că acest lucru îl ajută-Calvin Mogilinski
Sistemul de operare Windows 8 și o versiune ulterioară utilizează modul UEFI și are tipul de partiție de disc GPT în mod implicit. Prin urmare, instalarea Windows 7 și a sistemului de operare inferior, bazat pe BIOS și care utilizează partiția de disc MBR, necesită o configurație adecvată pentru a avea succes.
Am întâmpinat aceeași problemă când am trecut de la Windows 10 (datorită defectului actual - utilizarea sporită a internetului prin aplicații de fundal și actualizări de sistem) la Windows 7.
Deși este marcat ca rezolvat, mi-am luat tot timpul să-mi adaug comentariul în speranța de a ajuta viitorii cititori ai acestui subiect.
UEFI are caracteristica numită boot sigur, care adaugă un strat suplimentar de securitate încărcătorului și împiedică pornirea din surse externe, cum ar fi unitatea USB sau CD-ul bootabil. Prin urmare, chiar dacă creați un flashdrive sau un CD bootabil, acesta nu va apărea în meniul de boot sau în procesul de boot.
Condiție preliminară:
Faceți backup tuturor datelor necesare pe o unitate de disc externă / unitate flash / sau o altă unitate. Nu faceți doar backup pe același disc cu partiție diferită, deoarece s-ar putea să ștergeți toate partițiile curente de pe disc pentru a instala o copie nouă a Windows 7. A se vedea nota de mai jos.
Ce putem face:
1. Dezactivați Boot sigur și schimbați Boot Mode în CSM / Legacy BIOS Mode.
2. Faceți o unitate USB / CD de boot care este acceptabilă / compatibilă cu UEFI.
Prima opțiune:
Dezactivați Boot sigur și schimbați modul Boot la CSM / Legacy BIOS Mode.
1. Încărcați pagina Setări BIOS ((Accesați Setarea BIOS-ului pe computerul / laptopul dvs., care diferă de la diferite mărci. De obicei, apăsând tasta [F2] la încărcarea unității și înainte ca logo-ul OS să apară pe ecran. Căutați pe net cum să accesați setările BIOS-ului pe baza mărcii dvs.)
2. Dezactivați opțiunea de încărcare sigură din setările de securitate BIOS.
3. Găsiți setările BIOS-ului despre modul Boot, treceți de la boot UEFI (Unified Extensible Firmware Inferface) la CSM (Compability Support Mode) / Legacy BIOS mode boot. Amintiți-vă că UEFI utilizează tipul de partiție GPT, iar CSM utilizează MBR. (Referință despre GPT și CSM pe linkul de mai jos)
4.a Din BIOS Boot Order, faceți USB-ul ca prima prioritate / primul boot (nu uitați să reveniți la această opțiune după instalare pentru a preveni erori viitoare la pornirea Unității cu unitate USB atașată pe portul său).
sau
b. Puteți sări peste 4.a și să apăsați tasta Meniu opțiune boot înainte ca logo-ul OS să apară în timpul bootării. Este de obicei [F8] sau [F10] sau [F11] sau [F12] pe cele mai multe mărci. Apoi selectați USB din meniul Boot din opțiuni.
5. Salvați și ieșiți din bios
6. Porniți din programul de instalare și instalați sistemul de operare.
Notă:
Dacă sistemul dvs. de operare actual este Windows 8 sau o versiune ulterioară, așa cum am spus, folosește discul de tip partiție GPT în mod implicit, nu MBR, deci trebuie să faceți discul convertit în MBR sau să ștergeți toate partițiile până când discul este complet nealocat (înseamnă pierderea tuturor fișierelor prețioase) ) apoi creați partiții noi pentru sistemul dvs. Windows 7 și unitatea de date.
A doua opțiune:
Faceți o unitate USB / CD bootabilă care este acceptabilă / compatibilă cu UEFI.
Oricine ai fost .... esti acum EROUL MEU !!
 | Rep: 385 |
Sper că acest lucru îl ajută-Calvin Mogilinski
Sistemul de operare Windows 8 și o versiune ulterioară utilizează modul UEFI și are tipul de partiție de disc GPT în mod implicit. Prin urmare, instalarea Windows 7 și a sistemului de operare inferior, bazat pe BIOS și care utilizează partiția de disc MBR, necesită o configurație adecvată pentru a avea succes.
Am întâmpinat aceeași problemă când am trecut de la Windows 10 (datorită defectului actual - utilizarea sporită a internetului prin aplicații de fundal și actualizări de sistem) la Windows 7.
Deși este marcat ca rezolvat, mi-am luat tot timpul să-mi adaug comentariul în speranța de a ajuta viitorii cititori ai acestui subiect.
UEFI are caracteristica numită boot sigur, care adaugă un strat suplimentar de securitate încărcătorului și împiedică pornirea din surse externe, cum ar fi unitatea USB sau CD-ul bootabil. Prin urmare, chiar dacă creați un flashdrive sau un CD bootabil, acesta nu va apărea în meniul de boot sau în procesul de boot.
Condiție preliminară:
Faceți backup tuturor datelor necesare pe o unitate de disc externă / unitate flash / sau o altă unitate. Nu faceți doar backup pe același disc cu partiție diferită, deoarece s-ar putea să ștergeți toate partițiile curente de pe disc pentru a instala o copie nouă a Windows 7. A se vedea nota de mai jos.
Ce putem face:
1. Dezactivați Boot sigur și schimbați Boot Mode în CSM / Legacy BIOS Mode.
2. Faceți o unitate USB / CD de boot care este acceptabilă / compatibilă cu UEFI.
Prima opțiune:
Dezactivați Boot sigur și schimbați modul Boot la CSM / Legacy BIOS Mode.
1. Încărcați pagina Setări BIOS ((Accesați Setarea BIOS-ului pe computerul / laptopul dvs., care diferă de la diferite mărci. De obicei, apăsând tasta [F2] la încărcarea unității și înainte ca logo-ul OS să apară pe ecran. Căutați pe net cum să accesați setările BIOS-ului pe baza mărcii dvs.)
2. Dezactivați opțiunea de încărcare sigură din setările de securitate BIOS.
3. Găsiți setările BIOS-ului despre modul Boot, treceți de la boot UEFI (Unified Extensible Firmware Inferface) la CSM (Compability Support Mode) / Legacy BIOS mode boot. Amintiți-vă că UEFI utilizează tipul de partiție GPT, iar CSM utilizează MBR. (Referință despre GPT și CSM pe linkul de mai jos)
4.a Din BIOS Boot Order, faceți USB-ul ca prima prioritate / primul boot (nu uitați să reveniți la această opțiune după instalare pentru a preveni erori viitoare la pornirea Unității cu unitate USB atașată pe portul său).
sau
b. Puteți sări peste 4.a și să apăsați tasta Meniu opțiune boot înainte ca logo-ul OS să apară în timpul bootării. Este de obicei [F8] sau [F10] sau [F11] sau [F12] pe cele mai multe mărci. Apoi selectați USB din meniul Boot din opțiuni.
5. Salvați și ieșiți din bios
6. Porniți din programul de instalare și instalați sistemul de operare.
Notă:
Dacă sistemul dvs. de operare actual este Windows 8 sau o versiune ulterioară, așa cum am spus, folosește discul de tip partiție GPT în mod implicit, nu MBR, deci trebuie să faceți discul convertit în MBR sau să ștergeți toate partițiile până când discul este complet nealocat (înseamnă pierderea tuturor fișierelor prețioase) ) apoi creați partiții noi pentru sistemul dvs. Windows 7 și unitatea de date.
înlocuirea ecranului și digitizatorului iPhone 5s
A doua opțiune:
Faceți o unitate USB / CD bootabilă care este acceptabilă / compatibilă cu UEFI.
 | Rep: 385 |
Sper că acest lucru îl ajută-Calvin Mogilinski
Sistemul de operare Windows 8 și o versiune ulterioară utilizează modul UEFI și are tipul de partiție de disc GPT în mod implicit. Prin urmare, instalarea Windows 7 și a sistemului de operare inferior, bazat pe BIOS și care utilizează partiția de disc MBR, necesită o configurație adecvată pentru a avea succes.
Am întâmpinat aceeași problemă când am trecut de la Windows 10 (datorită defectului actual - utilizarea sporită a internetului prin aplicații de fundal și actualizări de sistem) la Windows 7.
Deși este marcat ca rezolvat, mi-am luat tot timpul să-mi adaug comentariul în speranța de a ajuta viitorii cititori ai acestui subiect.
UEFI are caracteristica numită boot sigur, care adaugă un strat suplimentar de securitate încărcătorului și împiedică pornirea din surse externe, cum ar fi unitatea USB sau CD-ul bootabil. Prin urmare, chiar dacă creați un flashdrive sau un CD bootabil, acesta nu va apărea în meniul de boot sau în procesul de boot.
Condiție preliminară:
Faceți backup tuturor datelor necesare pe o unitate de disc externă / unitate flash / sau o altă unitate. Nu faceți backup doar pe același disc cu partiție diferită, deoarece s-ar putea să ștergeți toate partițiile curente de pe disc pentru a instala o copie nouă a Windows 7. A se vedea nota de mai jos.
Ce putem face:
1. Dezactivați Boot sigur și schimbați Boot Mode în CSM / Legacy BIOS Mode.
2. Faceți o unitate USB / CD de boot care este acceptabilă / compatibilă cu UEFI.
Prima opțiune:
Dezactivați Boot sigur și schimbați modul Boot la CSM / Legacy BIOS Mode.
1. Încărcați pagina Setări BIOS ((Accesați Setarea BIOS-ului pe computerul / laptopul dvs., care diferă de la diferite mărci. De obicei, apăsând tasta [F2] la încărcarea unității și înainte ca logo-ul OS să apară pe ecran. Căutați pe net cum să accesați setările BIOS-ului pe baza mărcii dvs.)
2. Dezactivați opțiunea de încărcare sigură din setările de securitate BIOS.
3. Găsiți setările BIOS-ului despre modul Boot, treceți de la boot UEFI (Unified Extensible Firmware Inferface) la CSM (Compability Support Mode) / Legacy BIOS mode boot. Amintiți-vă că UEFI utilizează tipul de partiție GPT, iar CSM utilizează MBR. (Referință despre GPT și CSM pe linkul de mai jos)
4.a Din BIOS Boot Order, faceți USB-ul ca prima prioritate / primul boot (nu uitați să reveniți la această opțiune după instalare pentru a preveni erori viitoare la pornirea Unității cu unitate USB atașată pe portul său).
sau
b. Puteți sări peste 4.a și să apăsați tasta Meniu opțiune boot înainte ca logo-ul OS să apară în timpul bootării. Este de obicei [F8] sau [F10] sau [F11] sau [F12] pe cele mai multe mărci. Apoi selectați USB din meniul Boot din opțiuni.
5. Salvați și ieșiți din bios
6. Porniți din programul de instalare și instalați sistemul de operare.
Notă:
Dacă sistemul dvs. de operare actual este Windows 8 sau o versiune ulterioară, așa cum am spus, folosește discul de tip partiție GPT în mod implicit, nu MBR, deci trebuie să faceți discul convertit în MBR sau să ștergeți toate partițiile până când discul este complet nealocat (înseamnă pierderea tuturor fișierelor prețioase) ) apoi creați partiții noi pentru sistemul dvs. Windows 7 și unitatea de date.
A doua opțiune:
Faceți o unitate USB / CD bootabilă care este acceptabilă / compatibilă cu UEFI.
[ Sper că acest lucru îl ajută-Calvin Mogilinski Sistemul de operare Windows 8 și o versiune ulterioară utilizează modul UEFI și are tipul de partiție de disc GPT în mod implicit. Prin urmare, instalarea Windows 7 și a sistemului de operare inferior, bazat pe BIOS și care utilizează partiția de disc MBR, necesită o configurație adecvată pentru a avea succes. Am întâmpinat aceeași problemă când m-am schimbat de la Windows 10 (datorită defectului său actual - creșterea utilizării internetului prin aplicații de fundal și actualizări de sistem) la Windows 7. Deși este marcat ca rezolvat, mi-am luat tot timpul să adaug comentariul meu în speranța de a ajuta viitorii cititori ai acestui fir. UEFI are caracteristica numită boot sigur, care adaugă un strat suplimentar de securitate încărcătorului și împiedică pornirea din surse externe, cum ar fi unitatea USB sau CD-ul bootabil. Prin urmare, chiar dacă creați un flashdrive sau un CD bootabil, acesta nu va apărea în meniul de boot sau în procesul de boot. == Condiție preliminară: == Faceți backup tuturor datelor necesare pe o unitate de disc externă / unitate flash / sau o altă unitate. Nu faceți backup doar pe același disc cu partiție diferită, deoarece s-ar putea să ștergeți toate partițiile curente de pe disc pentru a instala o copie nouă a Windows 7. A se vedea nota de mai jos. == Ce putem face: == 1. Dezactivați boot-ul sigur și schimbați modul Boot la CSM / Legacy BIOS Mode. 2. Faceți o unitate USB / CD de boot care este acceptabilă / compatibilă cu UEFI. == Prima opțiune: == Dezactivați boot-ul sigur și schimbați modul Boot la CSM / Legacy BIOS Mode. 1. Încărcați pagina Setări BIOS ((Accesați Setarea BIOS-ului pe computerul / laptopul dvs., care diferă de la diferite mărci. De obicei, apăsând tasta [F2] la încărcarea unității și înainte ca logo-ul OS să apară pe ecran. Căutați pe net cum să accesați setările BIOS pe baza mărcii dvs.) 2. Dezactivați opțiunea de încărcare sigură din setările de securitate BIOS 3. Găsiți setările BIOS-ului despre modul Boot, treceți de la boot UEFI (Unified Extensible Firmware Inferface) la CSM (Compability Support Mode) / Boot de mod BIOS moștenit. Amintiți-vă că UEFI folosește tipul de partiție GPT și CSM utilizează MBR. (Referință pe GPT și CSM la linkul de mai jos) 4.a Din BIOS Boot Order faceți USB ca prima prioritate / primul boot. (Nu uitați să reveniți această opțiune după instalare pentru a preveni erori viitoare la pornirea Unității cu unitatea USB atașată pe portul său). sau b. Puteți sări peste 4.a și să apăsați tasta Meniu opțiune de încărcare înainte ca logo-ul OS să apară în timpul pornirii. De obicei este [F8] sau [F10] sau [F11] sau [F12] pe cele mai multe mărci. Apoi selectați USB din meniul Boot din opțiuni. 5. Salvați și ieșiți din BIOS 6. Porniți din programul de instalare și instalați sistemul de operare. Notă: Dacă sistemul dvs. de operare actual este Windows 8 sau o versiune ulterioară, așa cum am spus, folosește discul de tip partiție GPT în mod implicit, nu MBR, deci trebuie să faceți discul convertit în MBR sau să ștergeți toate partițiile până când discul este complet nealocat (înseamnă a pierde fișiere prețioase) apoi creați partiții noi pentru sistemul dvs. Windows 7 și unitatea de date. == A doua opțiune: == Faceți o unitate USB / CD bootabilă care este acceptabilă / compatibilă cu UEFI.
| Video despre cum să faci o unitate USB bootabilă / un CD cu UEFI]
 | Rep: 385 |
Sper că acest lucru îl ajută-Calvin Mogilinski
Sistemul de operare Windows 8 și o versiune ulterioară utilizează modul UEFI și are tipul de partiție de disc GPT în mod implicit. Prin urmare, instalarea Windows 7 și a sistemului de operare inferior, bazat pe BIOS și care utilizează partiția de disc MBR, necesită o configurație adecvată pentru a avea succes.
Am întâmpinat aceeași problemă când am trecut de la Windows 10 (datorită defectului actual - utilizarea sporită a internetului prin aplicații de fundal și actualizări de sistem) la Windows 7.
Deși este marcat ca rezolvat, mi-am luat tot timpul să-mi adaug comentariul în speranța de a ajuta viitorii cititori ai acestui subiect.
UEFI are caracteristica numită boot sigur, care adaugă un strat suplimentar de securitate încărcătorului și împiedică pornirea din surse externe, cum ar fi unitatea USB sau CD-ul bootabil. Prin urmare, chiar dacă creați un flashdrive sau un CD bootabil, acesta nu va apărea în meniul de boot sau în procesul de boot.
Condiție preliminară:
Faceți backup tuturor datelor necesare pe o unitate de disc externă / unitate flash / sau o altă unitate. Nu faceți backup doar pe același disc cu partiție diferită, deoarece s-ar putea să ștergeți toate partițiile curente de pe disc pentru a instala o copie nouă a Windows 7. A se vedea nota de mai jos.
Ce putem face:
1. Dezactivați Boot sigur și schimbați Boot Mode în CSM / Legacy BIOS Mode.
2. Faceți o unitate USB / CD de boot care este acceptabilă / compatibilă cu UEFI.
Prima opțiune:
Dezactivați Boot sigur și schimbați modul Boot la CSM / Legacy BIOS Mode.
1. Încărcați pagina Setări BIOS ((Accesați Setarea BIOS-ului pe computerul / laptopul dvs., care diferă de la diferite mărci. De obicei, apăsând tasta [F2] la încărcarea unității și înainte ca logo-ul OS să apară pe ecran. Căutați pe net cum să accesați setările BIOS-ului pe baza mărcii dvs.)
2. Dezactivați opțiunea de încărcare sigură din setările de securitate BIOS.
3. Găsiți setările BIOS-ului despre modul Boot, treceți de la boot UEFI (Unified Extensible Firmware Inferface) la CSM (Compability Support Mode) / Legacy BIOS mode boot. Amintiți-vă că UEFI utilizează tipul de partiție GPT, iar CSM utilizează MBR. (Referință despre GPT și CSM pe linkul de mai jos)
4.a Din BIOS Boot Order, faceți USB-ul ca prima prioritate / primul boot (nu uitați să reveniți la această opțiune după instalare pentru a preveni erori viitoare la pornirea Unității cu unitate USB atașată pe portul său).
sau
b. Puteți sări peste 4.a și să apăsați tasta Meniu opțiune boot înainte ca logo-ul OS să apară în timpul bootării. Este de obicei [F8] sau [F10] sau [F11] sau [F12] pe cele mai multe mărci. Apoi selectați USB din meniul Boot din opțiuni.
5. Salvați și ieșiți din bios
6. Porniți din programul de instalare și instalați sistemul de operare.
Notă:
Dacă sistemul dvs. de operare actual este Windows 8 sau o versiune ulterioară, așa cum am spus, folosește discul de tip partiție GPT în mod implicit, nu MBR, deci trebuie să faceți discul convertit în MBR sau să ștergeți toate partițiile până când discul este complet nealocat (înseamnă pierderea tuturor fișierelor prețioase) ) apoi creați partiții noi pentru sistemul dvs. Windows 7 și unitatea de date.
A doua opțiune:
Faceți o unitate USB / CD bootabilă care este acceptabilă / compatibilă cu UEFI.
Sper că acest lucru îl ajută-Calvin Mogilinski
Sistemul de operare Windows 8 și o versiune ulterioară utilizează modul UEFI și are tipul de partiție de disc GPT în mod implicit. Prin urmare, instalarea Windows 7 și a sistemului de operare inferior, bazat pe BIOS și care utilizează partiția de disc MBR, necesită o configurație adecvată pentru a avea succes.
Am întâmpinat aceeași problemă când am trecut de la Windows 10 (datorită defectului actual - utilizarea sporită a internetului prin aplicații de fundal și actualizări de sistem) la Windows 7.
Deși este marcat ca rezolvat, mi-am luat tot timpul să-mi adaug comentariul în speranța de a ajuta viitorii cititori ai acestui subiect.
UEFI are caracteristica numită boot sigur, care adaugă un strat suplimentar de securitate încărcătorului și împiedică pornirea din surse externe, cum ar fi unitatea USB sau CD-ul bootabil. Prin urmare, chiar dacă creați un flashdrive sau un CD bootabil, acesta nu va apărea în meniul de boot sau în procesul de boot.
Condiție preliminară:
Faceți backup tuturor datelor necesare pe o unitate de disc externă / unitate flash / sau o altă unitate. Nu faceți backup doar pe același disc cu partiție diferită, deoarece s-ar putea să ștergeți toate partițiile curente de pe disc pentru a instala o copie nouă a Windows 7. A se vedea nota de mai jos.
Ce putem face:
1. Dezactivați Boot sigur și schimbați Boot Mode în CSM / Legacy BIOS Mode.
2. Faceți o unitate USB / CD de boot care este acceptabilă / compatibilă cu UEFI.
Prima opțiune:
Dezactivați Boot sigur și schimbați modul Boot la CSM / Legacy BIOS Mode.
1. Încărcați pagina Setări BIOS ((Accesați Setarea BIOS-ului pe computerul / laptopul dvs., care diferă de la diferite mărci. De obicei, apăsând tasta [F2] la încărcarea unității și înainte ca logo-ul OS să apară pe ecran. Căutați pe net cum să accesați setările BIOS-ului pe baza mărcii dvs.)
2. Dezactivați opțiunea de încărcare sigură din setările de securitate BIOS.
3. Găsiți setările BIOS-ului despre modul Boot, treceți de la boot UEFI (Unified Extensible Firmware Inferface) la CSM (Compability Support Mode) / Legacy BIOS mode boot. Amintiți-vă că UEFI utilizează tipul de partiție GPT, iar CSM utilizează MBR. (Referință despre GPT și CSM pe linkul de mai jos)
4.a Din BIOS Boot Order, faceți USB-ul ca prima prioritate / primul boot (nu uitați să reveniți la această opțiune după instalare pentru a preveni erori viitoare la pornirea Unității cu unitate USB atașată pe portul său).
sau
b. Puteți sări peste 4.a și să apăsați tasta Meniu opțiune boot înainte ca logo-ul OS să apară în timpul bootării. Este de obicei [F8] sau [F10] sau [F11] sau [F12] pe cele mai multe mărci. Apoi selectați USB din meniul Boot din opțiuni.
5. Salvați și ieșiți din bios
6. Porniți din programul de instalare și instalați sistemul de operare.
Notă:
Dacă sistemul dvs. de operare actual este Windows 8 sau o versiune ulterioară, așa cum am spus, folosește discul de tip partiție GPT în mod implicit, nu MBR, deci trebuie să faceți discul convertit în MBR sau să ștergeți toate partițiile până când discul este complet nealocat (înseamnă pierderea tuturor fișierelor prețioase) ) apoi creați partiții noi pentru sistemul dvs. Windows 7 și unitatea de date.
A doua opțiune:
Faceți o unitate USB / CD bootabilă care este acceptabilă / compatibilă cu UEFI.
https: //www.youtube.com/watch? v = ic5vSYCa ...
 | Rep: 385 |
Sistemul de operare Windows 8 și o versiune ulterioară utilizează modul UEFI și are tipul de partiție de disc GPT în mod implicit. Prin urmare, instalarea Windows 7 și a sistemului de operare inferior, bazat pe BIOS și care utilizează partiția de disc MBR, necesită o configurație adecvată pentru a avea succes.
Am întâmpinat aceeași problemă când am trecut de la Windows 10 (datorită defectului actual - utilizarea sporită a internetului prin aplicații de fundal și actualizări de sistem) la Windows 7.
Deși este marcat ca rezolvat, mi-am luat tot timpul să adaug comentariul meu sperând să ajut viitorii cititori ai acestui fir.
UEFI are caracteristica numită boot sigur, care adaugă un strat suplimentar de securitate încărcătorului și împiedică pornirea din surse externe, cum ar fi unitatea USB sau CD-ul bootabil. Prin urmare, chiar și dvs. faceți boot-ul flashdrive sau CD-ul nu va apărea în meniul de pornire sau în procesul de pornire.
Condiție preliminară:
Faceți backup tuturor datelor necesare pe o unitate de disc externă / unitate flash / sau o altă unitate. Nu faceți backup doar pe același disc cu partiție diferită, deoarece s-ar putea să ștergeți toate partițiile curente de pe disc pentru a instala o copie nouă a Windows 7. A se vedea nota de mai jos.
Ce putem face:
1. Dezactivați Boot sigur și schimbați Boot Mode în CSM / Legacy BIOS Mode.
2. Faceți o unitate USB / CD de boot care este acceptabilă / compatibilă cu UEFI.
Prima opțiune: Dezactivați boot-ul sigur și schimbați modul Boot la CSM / Legacy BIOS Mode.
1. Încărcați pagina Setări BIOS ((Accesați Setarea BIOS-ului pe computerul / laptopul dvs., care diferă de la diferite mărci. De obicei, apăsând tasta [F2] la încărcarea unității și înainte ca logo-ul OS să apară pe ecran. Căutați pe net cum să accesați setările BIOS-ului pe baza mărcii dvs.)
2. Dezactivați opțiunea de încărcare sigură din setările de securitate BIOS.
3. Găsiți setările BIOS-ului despre modul Boot, treceți de la boot UEFI (Unified Extensible Firmware Inferface) la CSM (Compability Support Mode) / Legacy BIOS mode boot. Amintiți-vă că UEFI utilizează tipul de partiție GPT, iar CSM utilizează MBR. (Referință despre GPT și CSM pe linkul de mai jos)
4.a Din BIOS Boot Order, faceți USB-ul ca prima prioritate / primul boot (nu uitați să reveniți la această opțiune după instalare pentru a preveni erori viitoare la pornirea Unității cu unitate USB atașată pe portul său).
sau
b. Puteți sări peste 4.a și să apăsați tasta Meniu opțiune boot înainte ca logo-ul OS să apară în timpul bootării. Este de obicei [F8] sau [F10] sau [F11] sau [F12] pe cele mai multe mărci. Apoi selectați USB din meniul Boot din opțiuni.
5. Salvați și ieșiți din bios
6. Porniți din programul de instalare și instalați sistemul de operare.
Notă:
Dacă sistemul dvs. de operare actual este Windows 8 sau o versiune ulterioară, așa cum am spus, folosește discul de tip partiție GPT în mod implicit, nu MBR, deci trebuie să faceți discul convertit în MBR sau să ștergeți toate partițiile până când discul este complet nealocat (înseamnă pierderea tuturor fișierelor prețioase) ) apoi creați partiții noi pentru sistemul dvs. Windows 7 și unitatea de date.
A doua opțiune: creați o unitate USB / CD de boot care este acceptabilă / compatibilă cu UEFI.
 | Rep: 385 |
Sistemul de operare Windows 8 și o versiune ulterioară utilizează modul UEFI și are tipul de partiție de disc GPT în mod implicit. Prin urmare, instalarea Windows 7 și a sistemului de operare inferior, bazat pe BIOS și care utilizează partiția de disc MBR, necesită o configurație adecvată pentru a avea succes.
Am întâmpinat aceeași problemă când am trecut de la Windows 10 (datorită defectului actual - utilizarea sporită a internetului prin aplicații de fundal și actualizări de sistem) la Windows 7.
Deși este marcat ca rezolvat, mi-am luat tot timpul să adaug comentariul meu sperând să ajut viitorii cititori ai acestui fir.
UEFI are caracteristica numită boot sigur, care adaugă un strat suplimentar de securitate încărcătorului și împiedică pornirea din surse externe, cum ar fi unitatea USB sau CD-ul bootabil. Prin urmare, chiar și dvs. faceți boot-ul flashdrive sau CD-ul nu va apărea în meniul de pornire sau în procesul de pornire.
Condiție preliminară:
Faceți backup tuturor datelor necesare pe o unitate de disc externă / unitate flash / sau o altă unitate. Nu faceți backup doar pe același disc cu partiție diferită, deoarece s-ar putea să ștergeți toate partițiile curente de pe disc pentru a instala o copie nouă a Windows 7. A se vedea nota de mai jos.
Ce putem face:
1. Dezactivați Boot sigur și schimbați Boot Mode în CSM / Legacy BIOS Mode.
2. Faceți o unitate USB / CD de boot care este acceptabilă / compatibilă cu UEFI.
Prima opțiune: Dezactivați boot-ul sigur și schimbați modul Boot la CSM / Legacy BIOS Mode.
1. Încărcați pagina Setări BIOS ((Accesați Setarea BIOS-ului pe computerul / laptopul dvs., care diferă de la diferite mărci. De obicei, apăsând tasta [F2] la încărcarea unității și înainte ca logo-ul OS să apară pe ecran. Căutați pe net cum să accesați setările BIOS-ului pe baza mărcii dvs.)
2. Dezactivați opțiunea de încărcare sigură din setările de securitate BIOS.
3. Găsiți setările BIOS-ului despre modul Boot, treceți de la boot UEFI (Unified Extensible Firmware Inferface) la CSM (Compability Support Mode) / Legacy BIOS mode boot. Amintiți-vă că UEFI utilizează tipul de partiție GPT, iar CSM utilizează MBR. (Referință despre GPT și CSM pe linkul de mai jos)
4.a Din BIOS Boot Order, faceți USB-ul ca prima prioritate / primul boot (nu uitați să reveniți la această opțiune după instalare pentru a preveni erori viitoare la pornirea Unității cu unitate USB atașată pe portul său).
sau
b. Puteți sări peste 4.a și să apăsați tasta Meniu opțiune boot înainte ca logo-ul OS să apară în timpul bootării. Este de obicei [F8] sau [F10] sau [F11] sau [F12] pe cele mai multe mărci. Apoi selectați USB din meniul Boot din opțiuni.
5. Salvați și ieșiți din bios
6. Porniți din programul de instalare și instalați sistemul de operare.
Notă:
Dacă sistemul dvs. de operare actual este Windows 8 sau o versiune ulterioară, așa cum am spus, folosește discul de tip partiție GPT în mod implicit, nu MBR, deci trebuie să faceți discul convertit în MBR sau să ștergeți toate partițiile până când discul este complet nealocat (înseamnă pierderea tuturor fișierelor prețioase) ) apoi creați partiții noi pentru sistemul dvs. Windows 7 și unitatea de date.
A doua opțiune: creați o unitate USB / CD de boot care este acceptabilă / compatibilă cu UEFI.
 | Rep: 385 |
Sistemul de operare Windows 8 și o versiune ulterioară utilizează modul UEFI și are tipul de partiție de disc GPT în mod implicit. Prin urmare, instalarea Windows 7 și a sistemului de operare inferior, bazat pe BIOS și care utilizează partiția de disc MBR, necesită o configurație adecvată pentru a avea succes.
 | Rep: 1 |
În cele din urmă, ceea ce a funcționat pentru mine a fost utilizarea Opțiunii 1 și utilizarea aplicației Rufus pentru a crea un USB bootabil. Folosit anterior „Uiniversal USB installer” și dădea o eroare grub4dos. Am folosit Rufus și am creat un tip de partiție MBR în USB și la repornire selectați EFI USB ca dispozitiv și de acolo am urmat instrucțiunile Ubuntu pentru configurare pe un spațiu de 25 GB.
 | Rep: 1 |
Când porniți computerul Lenovo, apăsați F11 foarte repede, vă va duce în bios. F1 și F10 te duc și tu într-o biografie, dar nu poți face nimic acolo, așa că eu folosesc F11. Odată ce vă aflați în bios, spuneți-i să pornească de pe unitatea USB.
Celălalt lucru pe care trebuie să-l faceți este să vă conectați computerul la un cablu CAT 5 sau Cat 6. După conectare, accesați rețeaua fără fir, găsiți routerul acolo, dați-i parola și conectați-vă. După aceea, deconectați cablul cat 5 sau cat 6. Ar trebui să fii conectat, acum.