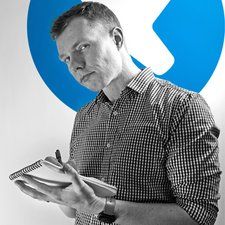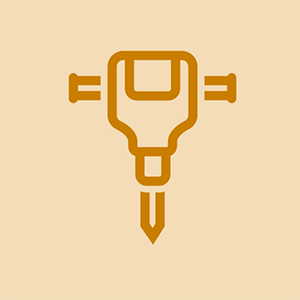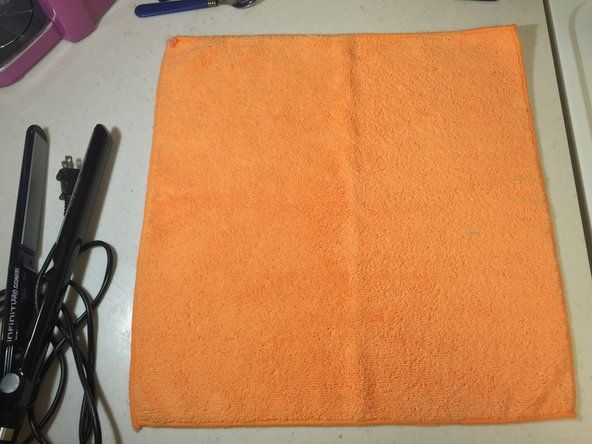Imprimanta Brother
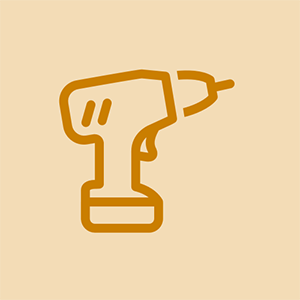
Rep: 617
Publicat: 22.02.2015
imprimanta fratelui meu nu se conectează la routerul meu wifi. toate celelalte dispozitive sunt conectate la router. Nu știu că pronterul meu wireless este rupt sau ce cum verific asta. Vă rog să mă ajutați
Care este numărul modelului imprimantei?
multumesc tuturor ..a fost de mare ajutor
Dacă ați trecut recent de la 2,4 GHz la 5 GHz wifi - aceasta este problema! Imprimantele Brother nu se pot conecta la Wi-Fi de 5 GHz, dar dacă întrebați furnizorul dvs. de internet, pot împărți rețeaua combinată în două rețele separate, una de 2,4 GHz și una de 5 GHz - apoi conectați imprimanta la 2,4 GHz !! Am petrecut mult prea mult timp încercând să-mi dau seama, așa că sper că acest lucru îi va salva pe cineva.
Porniți imprimanta Brother
Pentru a reseta conexiunea fără fir, apăsați butonul Meniu
Apăsați OK.
Selectați Reinițializare rețea.
Apăsați 1 pentru a selecta Da.
Apăsați din nou pe 1 pentru a confirma repornirea
Imprimanta va reporni acum și resetarea rețelei a fost efectuată cu succes.
Urmați pasul următor pentru a vă conecta imprimanta Brother la Wi-Fi.
Conectați imprimanta Brother la Wi-Fi
După ce reporniți imprimanta Brother după resetarea rețelei, veți vedea un mesaj care va începe configurarea Wi-Fi. Consultați Ghidul de configurare rapidă
Apoi apăsați OK
Apăsați Ok de trei ori pentru a intra în Setup Wizard
Va apărea un mesaj pe ecranul dvs. Activați Wlan? Apăsați Ok pentru a accepta. Apăsați Ok din nou
Așteptați un moment în timp ce caută o rețea fără fir
O listă de SSID va apărea pe ecran, alegeți rețeaua Wi-Fi cu care doriți să vă conectați și aveți nevoie de cheia WEP / Parola Wi-Fi a routerului pentru a conecta Brother Printer la Wi-Fi
Introduceți parola Wi-Fi folosind tastatura Brother Printer
Apoi apăsați Ok și apoi apăsați 1 pentru a aplica setările
Ajungeți până la intrarea în rețeaua wireless, dar nu solicitați parola ?? Și deci revine la ecranul de start ??
10 Răspunsuri
Soluție aleasă
 | Rep: 1 |
Iată ce cred că ar trebui să faceți în timp ce aveți probleme cu conexiunea wireless a imprimantei Brother
1- Mai întâi reporniți routerul și imprimanta Brother (dacă este posibil și computerul dvs.).
2- Asigurați-vă că aveți parola potrivită pentru imprimanta dvs.
3- Puteți încerca cheia WPS pentru a vă conecta imprimanta la router dacă routerul și imprimanta dvs. au o cheie WPS.
Acum dezinstalați orice driver de imprimantă anterior dacă ați instalat și instalați imprimanta ca nou.
Deoarece urmează să-l instalați ca unul nou, vă rugăm să urmați acești pași pentru a instala imprimanta fără fir Brother, vă rugăm să vizitați Cum se configurează Brother Printer cu wifi
Vedeți dacă toate aceste informații vă vor ajuta să configurați imprimanta și vă vor ajuta să scăpați de problemele pe care le aveți.
Nu se va conecta la toate. Foarte supărat. Am spus că a fost foarte ușor, așa că am cumpărat-o. Am avut o săptămână solidă și fără noroc
Am încercat asta și nu a funcționat.
ar fi mult mai ușor să programezi o rachetă pe lună, apoi să faci acest lucru && ^ & ^ $ ^
Vă puteți conecta cu ușurință http://bit.ly/3tWH6xn ' > Imprimantă Brother cu router wireless de pe laptop doar prin optarea a 3 pași.
1. După cum știți - O conexiune wireless este posibilă numai dacă computerul dvs. are un card wireless. Și modelul imprimantei trebuie să fie unul configurat pentru comunicații fără fir. Deși toate noile modele de laptopuri sunt fără fir, prin urmare, cardul extern nu este necesar. Cu toate acestea, modelele vechi pot avea nevoie de card wireless extern.
2. Asigurați-vă că, în timp ce configurați conexiunea, imprimanta și laptopul trebuie să fie conectate la aceeași rețea fără fir. Următorul pas este că trebuie să vă conectați separat imprimanta și laptopul la rețeaua wireless, pentru a le aduce online. Pe de altă parte, este, de asemenea, posibil ca imprimanta dvs. să se conecteze prin internet în timp ce laptopul rămâne offline.
3. Ambele dispozitive sunt online, trebuie să descărcați driverul de imprimantă potrivit pe laptop.
utilitarul de disc nu poate repara unitatea de disc externă
Imprimantele sunt elementul cheie pentru companii pentru a desfășura orice activitate. Întreruperea sau defectarea funcționării sale poate provoca o scădere puternică a vitezei de productivitate. Deci, devine necesitatea orei pentru a rezolva eroarea și a continua mai departe. Utilizatorii dispozitivului se confruntă adesea cu complicații la conectarea Brother Printer la Wi-Fi.
Modalități de conectare a imprimantei Brother la Wi-Fi:
• Inspectați punctul de acces al routerului
• În partea din spate a routerului, veți găsi numele rețelei și cheia parolei
• Acum, plasați cablul de alimentare și conectați-l la aparat și conectându-l la întrerupătorul de la priză.
• Faceți clic pe opțiunea de meniu de pe panoul de control. Și selectați rețeaua
• Pentru a alege WLAN apăsați navigarea și faceți clic pe OK
• Alegeți expertul de configurare. Apoi, alegeți DA pentru a începe procesul.
dar în cazul în care eșuează, va apărea „imprimanta frate care nu se conectează la Wi-Fi”.
https: //www.fixbrotherprinter.com/how-to ...
| | Rep: 541 |
Mai întâi trebuie să reinstalați driverele de imprimantă și să vă conectați cu WiFi și să verificați adresa IP a imprimantei pe pagina routerului DACĂ adresa IP este acolo, așa că Vino la computer și mergi la Panoul de control - imprimantă și dispozitive - și dă clic pe colțul din stânga sus și dă clic Adăugați dispozitive și veți obține numele imprimantei acolo și vă veți conecta cu dispozitivele respective.
Conexiunea eșuează.
| | Rep: 91 |
Imprimantele sunt o durere de cap dacă nu știți de unde să începeți. Așadar, iată câțiva pași pe care îi puteți urma, în funcție de imprimantă:
1. În primul rând verificați dacă imprimanta are un mic ecran interactiv, unde puteți naviga printr-un meniu de un fel. Dacă da, căutați o opțiune care spune „asistent de configurare”, atunci trebuie să urmați pașii pe care i-i oferă imprimanta. Este posibil să trebuiască să alegeți configurarea rețelei wireless după ce ați selectat expertul de configurare. Apoi, puteți obține un ecran cu o listă de rețele fără fir disponibile, alegeți rețeaua de acasă (cea pe care o utilizați cu celelalte dispozitive din casă), apoi vă va cere parola, tastați-o (parola este diferențiată de majuscule, deci asigurați-vă că introduceți litere mari dacă este necesar). După aceea, trebuie să așteptați un mesaj de confirmare care să spună că sunteți conectat la rețea. Imprimanta ar trebui să funcționeze.
2. Verificați dacă imprimanta are un buton wifi (este un buton care se conectează automat la o rețea.) Butonul ar putea avea o imagine de antenă mică sau o imagine wifi. Pentru a utiliza acest buton va trebui să apăsați mai întâi butonul de configurare fără fir de pe router / modem. Ar trebui să clipească, dacă se întâmplă, apoi mergeți la imprimantă, apăsați butonul wifi și așteptați să se conecteze. Dacă acest lucru funcționează, ar trebui să primiți un mesaj de confirmare sau lumina butonului wifi va rămâne solidă.
3. Dacă imprimanta dvs. nu are nici un ecran, nici un buton de configurare a rețelei wireless (butonul wifi sau WPS), atunci ar trebui să aveți un cablu USB atașat la imprimantă și computer pentru ca acesta să funcționeze. După ce îl conectați, ar trebui să căutați asistentul de configurare al imprimantei în computerul dvs. pentru a configura setările wifi ale imprimantei.
Am făcut primul exemplu și a spus că este conectat, dar nu se imprimă încă
Am făcut și primul exemplu, totuși imprimanta mea continuă să spună că conexiunea a eșuat
| | Rep: 61 |
În majoritatea cazurilor, oamenii se confruntă imprimanta frate nu se va conecta la wifi din cauza numelui de utilizator și a parolei incorecte pentru wifi. deci ar trebui să verificați mai întâi parola și un tip de criptare.
Dacă întâmpinați în continuare o problemă similară, trebuie să resetați setările de rețea de pe imprimantă și apoi să încercați să vă conectați din nou imprimanta.
| | Rep: 25 |
Mi-am rezolvat problema cu conectarea WIFI. Când vi se solicită să introduceți tasta Parolă, asigurați-vă că după introducerea tuturor cifrelor cursorul de deplasare este oprit (dreapta) din ultima cifră. Apoi apăsați OK.
Mulțumesc mxfrank2001 care a rezolvat problema mea.
nimic altceva nu a funcționat Nu pot să cred că sistemul a fost atât de prost! MULȚUMESC FOARTE MULT!
Samsung Galaxy Tab o resetare hard nu funcționează
| | Rep: 13 |
PROBLEMA REZOLVATĂ ... Am mai multe adrese IP la care mă pot conecta, ca majoritatea oamenilor acum. Trucul este să vă asigurați că sunteți conectat la aceeași adresă IP pe care este pornită imprimanta. Odată ce m-am asigurat că laptopul meu este întotdeauna conectat în acest fel, am avut zero probleme cu acest lucru.
| | Rep: 13 |
Tocmai am încercat în ultimele câteva ore să îmi conectez HL-5370DW (are ani, fără WPS, dar ador această imprimantă!) Fără fir cu noul nostru router furnizor de cablu, spre deosebire de routerul furnizorului de cablu pe care îl aveam tocmai a plecat. În sfârșit am reușit!
DOUĂ LUCRURI mă supărau când foloseam vrăjitorul de configurare cu un cablu de rețea.
PRIMUL, imprimanta nu a fost recunoscută atunci când căutați dispozitive wireless disponibile. Pentru a rezolva acest lucru, trebuie să RESTAȚI SETĂRILE REȚELEI IMPRIMANTEI la valorile implicite din fabrică. După resetare, asistentul de configurare va recunoaște imprimanta. Din Ghidul de pornire rapidă de 55 de pagini, p43:
1. Opriți imprimanta.
2. Țineți apăsat butonul GO în timp ce porniți comutatorul de alimentare. Ținând apăsat butonul GO, toate luminile cu LED-uri se vor aprinde, apoi LED-ul de stare se va stinge. Eliberați butonul GO. Toate LED-urile ar trebui să se stingă acum.
3. Apăsați GO de șase ori. Toate LED-urile ar trebui să se aprindă, iar apoi imprimanta va reporni.
4. Imprimanta va fi recunoscută acum.
În al doilea rând, primeam continuu MESAJUL DE EROARE „EȘUAT DE A ASOCIA” după ce am parcurs pașii de conectare (Notă: Ca ghid, urmau instrucțiuni capturate de ecran de la ultima dată când am fost nevoit să fac asta cu furnizorul de cablu anterior)
În cazul meu, modul de criptare pentru metoda de autentificare WPA / WPA2 s-a schimbat după obținerea noului router. Anterior, metoda de criptare era TKIP. Noul router a fost însă AES. Când am schimbat criptarea din TPIK în AES, imprimanta s-a conectat imediat și totul a fost în regulă cu universul!
| | Rep: 25 |
resetați imprimanta și dezinstalați software-ul și instalați-l din nou. configurați din nou imprimanta fără fir și asigurați-vă că parola routerului.
 | Rep: 1 |
Niciunul dintre cele de mai sus nu a funcționat pentru mine, am introdus manual adresa IP, server DNS, gateway DNS și mască de subrețea direct la imprimantă, care a funcționat ca un vis. Am constatat că imprimanta și-a dat adresa IP greșită și detaliile asociate, motiv pentru care nu a funcționat.
Cum se află adresa IP, serverul DNS, gateway-ul DSNS și masca de subrețea etc.,
 | Rep: 1 |
Am aflat că routerul trebuie setat pentru a include standardul WLAN 802.11b pentru a conecta imprimanta (HL-2135w) prin WPS.
Routerul meu a fost setat la 802.11g + n, ceea ce este bine pentru imprimarea prin WLAN după ce imprimanta a primit acreditările rețelei WiFi. Routerul îmi spune că imprimanta folosește 802.11g în rețea.
Dar se pare că modul WPS al imprimantelor funcționează numai prin intermediul 802.11b. Când mi-am setat routerul la 802.11b + g + n prima încercare de conectare a avut succes.
Emma