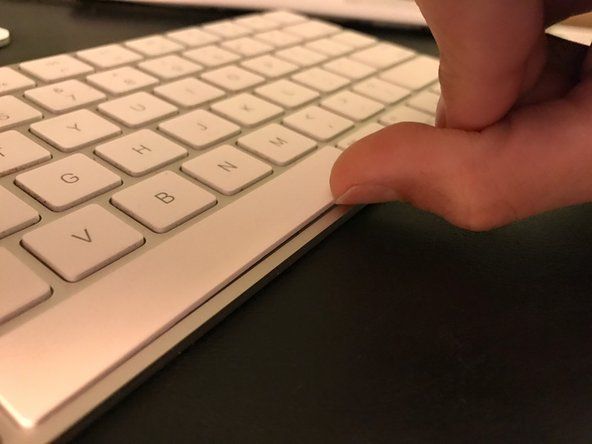Wiki contribuit de student
O echipă minunată de studenți din programul nostru de educație a realizat acest wiki.
Chromebookul rulează încet
Chromebookul poate răspunde lent la interacțiuni (cum ar fi clic sau derulare) sau nu răspunde la nicio interacțiune.
de ce spune iPhone-ul meu căutare
Memoria dispozitivului este umplută
Când memoria Chromebookului este plină, poate fi dificil să porniți noi procese. Chromebookul nu va putea încărca noi procese fără memorie liberă. Pentru a șterge memoria sistemului, țineți apăsat butonul de alimentare pentru câteva secunde. Aceasta va închide toate aplicațiile și procesele care rulează și va opri computerul complet. Data viitoare când Chromebookul pornește memoria ar trebui să fie ștearsă.
Versiune depășită / instabilă a sistemului de operare
Când Chromebookul rulează pe o versiune învechită sau instabilă a sistemului său de operare, este posibil ca anumite acțiuni să nu funcționeze conform intenției. Primul lucru pe care trebuie să-l faceți este să verificați pentru a vedea ce versiune de sistem de operare Chrome (sistemul de operare) rulează Chromebookul. Pentru a verifica acest lucru, trebuie mai întâi să faceți clic pe fotografia contului. Apoi trebuie să faceți clic pe butonul Setări. Sub Setări ar trebui să existe un buton Meniu (trei linii orizontale), faceți clic pe butonul respectiv. Derulați în jos și faceți clic pe Despre sistemul de operare Chrome, apoi faceți clic pe „Informații detaliate despre construire”. Lângă cuvântul „Canal” ar trebui să puteți vedea ce versiune de sistem de operare Chrome utilizați (Stabil, Beta sau Dev).
- Dacă sunteți pe Beta sau Dev, ar trebui să treceți la Stabil. Pentru a face acest lucru, faceți clic pe „Schimbare canal”. Acest lucru ar trebui să vă ofere opțiunea de a selecta Stabil. După ce faceți clic pe „Stabil”, faceți clic pe „Schimbați canalul și Powerwash”. Aceasta va dezinstala versiunea dvs. curentă de sistem de operare Chrome și va instala cea mai actualizată versiune de sistem de operare Chrome stabil pe Chromebook. După instalarea actualizării, faceți clic pe „Relansați și Powerwash”. Aceasta va finaliza actualizarea. Va trebui să vă conectați din nou cu contul dvs. Google.
- Dacă sunteți pe Stable, poate fi necesar să actualizați sistemul de operare Chrome. Pentru a verifica versiunea curentă a sistemului de operare stabil, faceți clic pe „Setări” (pictograma roată). Apoi faceți clic pe „Meniu” (trei linii orizontale). În cele din urmă, sub „Google Chrome OS”, faceți clic pe „Căutați actualizări”. Aceasta va căuta automat o actualizare de software. Dacă se găsește o actualizare, aceasta va fi descărcată automat. Pentru a finaliza actualizarea, faceți clic pe săgeata în sus lângă fotografia contului. După ce faceți clic pe acea săgeată, faceți clic pe „Reporniți pentru actualizare”. Aceasta va reporni Chromebookul și va instala noua actualizare.
Chromebookul nu se poate conecta la afișajul secundar
Chromebookul nu se va conecta la ecranul secundar atunci când conectați HDMI la televizor.
opriți alarma la ceasul digital
Cablu HDMI defect
Asigurați-vă că cablul HDMI este bine conectat la portul HDMI de ieșire de pe Chromebook și la portul HDMI de intrare de pe televizor. Dacă cablul HDMI este conectat la Chromebook și la televizor, iar fereastra de gestionare nu apare, atunci cablul HDMI ar putea fi deteriorat. Testați cablul HDMI cu alte dispozitive pentru a vă asigura că cablul HDMI este defect. Dacă da, va trebui să înlocuiți cablul HDMI. Dacă cablul HDMI funcționează cu alte dispozitive, verificați portul HDMI defect pentru mai multe informații.
Port HDMI defect
Asigurați-vă că cablul HDMI este bine conectat la portul HDMI de ieșire de pe Chromebook și la portul HDMI de intrare de pe televizor. Dacă cablul HDMI funcționează cu alte dispozitive, dar nu funcționează cu Chromebookul și televizorul, este posibil să aveți porturi HDMI defecte fie pe Chromebook, fie pe televizor. Încercați să testați porturile HDMI cu alte dispozitive. Încercați pașii următori:
- Conectați televizorul la un alt dispozitiv cu cablul HDMI. Dacă nu funcționează, portul HDMI al televizorului dvs. este deteriorat. Dacă funcționează, continuați testând portul HDMI al Chromebookului.
- Conectați Chromebookul la un alt televizor sau alt dispozitiv cu cablul HDMI. Dacă Chromebookul nu se conectează, portul HDMI al Chromebookului este deteriorat.
Dacă portul HDMI al Chromebookului este deteriorat, luați în considerare înlocuirea portului HDMI urmând acești pași:
- Mai întâi, va trebui să deșurubați toate șuruburile din partea de jos a Chromebookului cu o șurubelniță. Lăsați șuruburile deoparte într-un loc sigur, pentru a nu le pierde.
- Îndepărtați cu grijă capacul inferior al laptopului cu o pană de cauciuc pentru a evita zgârierea.
- Scoateți bateria deșurubând cele două șuruburi de pe partea bateriei menținându-l în poziție. Apoi, desfaceți placa de bază și scoateți cu atenție bateria. Aceasta pentru a evita orice deteriorare electrică a altor componente și pentru a evita rănirea.
- Eliminați placa de bază de pe Chromebook. Vă rugăm să consultați pașii cu privire la modul de înlocuire placa de baza .
- Localizați portul HDMI.
- Utilizați un instrument de îndepărtare a lipirii dintr-un set de instrumente de lipit pentru a elimina cu atenție vechiul port HDMI de pe placa de bază.
- Odată îndepărtat, puneți portul HDMI de schimb.
- Lipiți portul de înlocuire HDMI în jos.
- Reasamblați placa de bază în Chromebook.
- Faceți pașii 1, 2 și 3 în sens invers pentru a remonta Chromebookul.
Chromebookul nu se va încărca
Chromebookul nu răspunde la introducerea încărcătorului.
Bateria descărcată complet
O problemă obișnuită cu Chromebookurile este că, dacă au rămas cu bateria de 0% pentru o perioadă lungă de timp, bateria se poate descărca complet. Când o baterie se descarcă complet, este posibil să nu se reîncarce din nou. Cel mai simplu mod de a rezolva această problemă ar fi înlocuirea bateriei. O baterie nouă poate fi achiziționată Aici .
Adaptor de alimentare defect
Asigurați-vă că dispozitivul este complet încărcat sau conectat la un adaptor de alimentare. Dacă oricare dintre acestea este cazul și ecranul încă refuză să pornească, atunci adaptorul pentru încărcător ar putea fi deteriorat. Va trebui sa cumpărați un adaptor nou pentru încărcător adecvat pentru Acer Chromebook C720-2827. De asemenea, puteți contacta Acer. Aceștia pot repara sau înlocui dispozitivul în conformitate cu politica lor de reparații și înlocuire.
de ce durează atât de mult încărcarea computerului meu
Chromebookul se blochează pe ecranul negru în timpul pornirii
Ecranul Chromebookului nu răspunde complet / este blocat pe ecranul negru la pornire.
Problemă hardware
Efectuați o resetare hard pe Chromebook. Acest lucru vă va restabili Chromebookul și va elimina încărcarea prin scurgere care menține funcționarea controlerului încorporat (EC). Resetarea dură scade toată puterea către EC. Procedura este următoarea:
- Opriți Chromebookul.
- Apăsați butonul refresh + power.
Bateria nu este conectată corect
Dacă bateria nu este conectată corect, este posibil ca Chromebookul să nu obțină energia necesară de care are nevoie. Pentru instrucțiuni despre cum să scoateți bateria și să o puneți din nou, vă rugăm să citiți ghidul nostru de înlocuire a bateriei Aici .
Puterea conexiunii fără fir Chromebook scade aleatoriu
Conexiunea fără fir Chromebook este mai puțin decât optimă, provocând o conexiune lentă la Internet.
pot schimba banda pe taxa mea fitbit hr
Rezistență WiFi slabă de la router
Dacă există mai multe dispozitive pe aceeași rețea care se confruntă cu o conexiune WiFi slabă, atunci routerul poate fi sursa problemei. Primul lucru de încercat ar fi repornirea routerului și a modemului. Dacă acest lucru nu funcționează, vă rugăm să urmați pașii de depanare din manualul furnizat împreună cu routerul / modemul.
Baterie descarcata
Dacă conexiunea fără fir devine mai slabă doar când bateria Chromebookului este descărcată, este posibil să fie necesar să vă încărcați Chromebookul. Cu multe tipuri diferite de tehnologie, atunci când bateria unui dispozitiv se descarcă, se comportă mai prost. Același lucru este valabil și pentru Chromebookuri, deci atunci când observați că conexiunea wireless se înrăutățește la o baterie descărcată, poate fi timpul să încărcați Chromebookul.