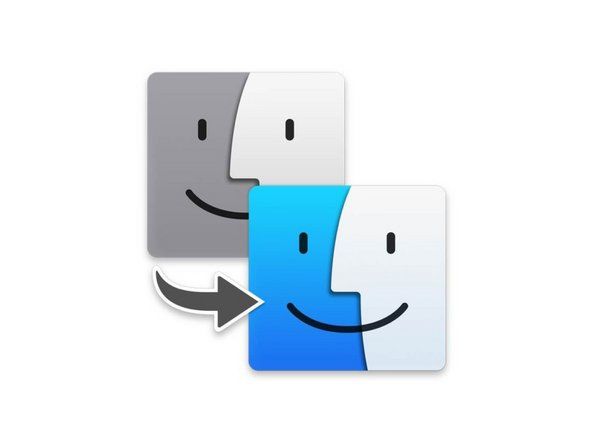Wiki contribuit de student
O echipă minunată de studenți din programul nostru de educație a realizat acest wiki.
Chromebookul Acer 15 C910-C453 a fost lansat în ianuarie 2015 și poate fi identificat prin numărul piesei: NX.EF3AA.003
Trackpad-ul nu va funcționa
Trackpad-ul nu răspunde la atingerea mea.
Problema hardware face ca trackpad-ul să nu funcționeze
Pentru a testa dacă trackpad-ul în sine nu este vinovat:
Asigurați-vă că nu există praf sau murdărie pe touchpad. Dacă acest lucru nu funcționează, rulați cu degetele pe touchpad timp de zece secunde pentru a vă asigura că eventualele interferențe cu conexiunea trackpadului (cum ar fi murdăria) au dispărut.
tableta Samsung nu se încarcă când este conectată
Problema software cauzează că Trackpad-ul nu funcționează
Faceți pașii următori în ordine până când unul dintre ei rezolvă problema:
Atingeți tasta Esc de mai multe ori. Opriți Chromebookul, apoi porniți-l din nou. Dacă acestea nu funcționează, poate fi necesar să efectuați o resetare hard.
Trackpad funcționează pentru unele conturi, dar nu pentru altele
Dacă aveți mai multe conturi pe Chromebook, ștergeți contul care are probleme cu touchpad-ul, apoi adăugați din nou contul.
Trackpad defect
Dacă există probleme continue cu trackpad-ul dvs., pe care pașii de mai sus nu le ajută, trackpad-ul dvs. poate fi din vina. Urmați Ghidul de înlocuire a trackpadului pentru a înlocui trackpadul.
Chromebookul nu se va activa
Chromebookul meu nu se va activa chiar dacă l-am încărcat peste noapte.
Computerul are nevoie de o repornire
În cazul în care computerul nu va începe să pornească, este posibil să fie necesară o resetare hard pentru ca computerul să revină și să ruleze. O resetare hard nu va șterge niciun fișier și nici nu va acționa ca o Restaurare. Pentru a face acest lucru: Opriți Chromebookul, țineți apăsat butonul Reîmprospătare (săgeata circulară din partea de sus a tastaturii) și butonul de pornire simultan timp de aproximativ 5 secunde. Eliberați butoanele și computerul ar trebui să repornească.
Computerul nu se va încărca
Bateria sau încărcătorul pot fi problema. Consultați secțiunea de mai jos „Bateria Chromebookului nu se va încărca” pentru a vedea pașii de depanare pentru această problemă. Dacă acest lucru nu funcționează, continuați cu subsecțiunea „Problemă a hard diskului”.
Bateria nu se va încărca
Când conectez încărcătorul la Chromebook, acesta nu încarcă bateria.
sunetul pe Google Chrome nu funcționează
Încărcătorul este rupt
Dacă aveți acces la un alt încărcător Chromebook, conectați-l la laptop. Dacă Chromebookul dvs. se încarcă, atunci încărcătorul dvs. este rupt și trebuie să-l înlocuiți. Dacă Chromebookul încă nu se încarcă, cel mai probabil este problema bateriei. O notă importantă este, totuși, să fiți siguri că încercați ambele încărcătoare de la diferite prize de perete, deoarece adevărata problemă ar putea fi de unde îl încărcați!
Bateria Chromebookului este defectă
Dacă pașii de mai sus nu funcționează, este posibil ca bateria să fie defectă și să fie înlocuită. Urmați pașii din Ghid de înlocuire a bateriei .
Problema hard diskului împiedică încărcarea
Dacă Chromebookul încă nu se încarcă, efectuați o resetare hard. Dacă acest lucru nu o remediază, este posibil să fie necesar înlocuiți hard diskul .
Ecranul este înghețat
Ecranul este blocat, iar computerul nu va răspunde sau nu se va opri.
Rularea programului cauzează înghețarea
iPhone 6 blocat pe ecranul bateriei
Programul care rulează pe Chromebook poate determina încetinirea acestuia și afișarea unui ecran înghețat. Închideți programul renunțând forțat sau apăsând butonul de evacuare.
Problema software cauzează înghețarea
Dacă computerul este înghețat și nu va urma nicio comandă sau nu se va opri, este posibil să fie necesar să efectuați o resetare hard pentru a vă restabili computerul. Pentru a face acest lucru, pur și simplu apăsați și țineți apăsat butonul de reîmprospătare (butonul săgeată circular din partea de sus a tastaturii) și butonul de alimentare timp de aproximativ 5 secunde, sau până când computerul începe să se reseteze. Dacă acest lucru nu funcționează, deconectați computerul de la încărcător și lăsați bateria să moară. După aproximativ trei ore, reconectați-l la încărcător și porniți computerul.
Problema hardware cauzează înghețarea
Dacă există ceva conectat la laptop prin portul de încărcare, USB sau mufa audio, deconectați-l temporar, deoarece aceasta poate fi cauza ecranului înghețat. Odată ce ecranul revine la normal, vă puteți conecta din nou hardware-ul.
Eroare „Sistemul de operare lipsește sau este deteriorat”
Pe ecran se afișează sistemul OS care este deteriorat sau lipsește. '
Problema bateriei face ca mesajul de eroare să apară
butoanele numerice razer naga nu funcționează
Dacă Chromebook-ul moare după apariția acestei erori, conectați-l la încărcător și lăsați bateria descărcată să se reîncarce complet peste noapte înainte de a încerca să reporniți.
Sistemul de operare nu funcționează corect
Dacă oprirea și pornirea Chromebookului nu funcționează, poate fi necesar să vă recuperați Chromebookul. Rețineți că recuperarea șterge definitiv tot de pe hard disk-ul Chromebookului, inclusiv fișierele descărcate, deci asigurați-vă că faceți o copie de rezervă a fișierelor înainte de a efectua o recuperare. Urma acești pași pentru a vă recupera Chromebookul.
Erori de sistem
Chromebookul meu se închide des
Chromebookul se oprește neașteptat
Dacă Chromebookul se închide frecvent, cea mai bună opțiune este să opriți Chromebookul și să-l lăsați să se odihnească câteva minute. Dacă acest lucru nu funcționează, este posibil să fie un site web sau o extensie pe care o utilizați frecvent.
Eliminarea unei extensii
Pentru a elimina o extensie accesați browserul Chrome, faceți clic pe pictograma cu trei puncte din colțul din dreapta sus, selectați mai multe unelte în lista verticală, selectați extensiile și eliminați orice extensii nedorite care ar putea cauza problema.
Sunetul nu va funcționa pe Chromebook
Nu aud nimic pe Chromebookul meu
are Verizon iphone 4 o cartelă SIM
Nu se poate auzi sunetul
Înainte de a regla sunetul, este important să vă asigurați că căștile sunt deconectate înainte de a încerca să redați orice sunet prin difuzoare și dacă utilizarea unui dispozitiv audio, cum ar fi un difuzor extern, este conectată, funcționează corect. După ce ați analizat aceste detalii, puteți continua să găsiți ceasul sistemului aflat în colțul din dreapta jos și să reglați glisorul de volum afișat în meniul pop-up și să îl ridicați suficient de sus pentru a auzi.
Intrarea și ieșirea sunetului
Dacă pașii de mai sus nu funcționează, puteți schimba și intrarea sau ieșirea sunetului făcând clic pe ceasul de sistem situat în colțul de jos, apoi faceți clic pe săgeata afișată lângă glisorul de volum din meniul pop-up. Această pictogramă nu va apărea dacă nu aveți dispozitive de sunet externe conectate la Chromebook. Este important să observați dacă meniul pop-up are setat dispozitivul audio corect ca ieșire și dacă acest lucru nu funcționează, ar trebui să luați în considerare repornirea Chromebookului urmând din nou pașii de mai sus.
Când aplicațiile sunt deschise, computerul încetinește
În timp ce navigați pe web, computerul meu încetinește enorm
Acest lucru poate fi atribuit utilizării mari de memorie RAM a unor aplicații, cum ar fi Chrome și disponibilității mici a RAM a computerului. Poate fi necesar să închideți alte programe deschise și active folosind Managerul de activități. Pentru a face acest lucru, va trebui să apăsați tasta Căutare + Esc pentru a deschide meniul. De aici, selectați și închideți aplicațiile făcând clic Sfarsitul procesului . Închideți orice aplicații pe care nu le utilizați în prezent sau care rulează în fundal, pe care s-ar putea să nu știți nici măcar că le-ați rulat.
Chiar și după închiderea aplicațiilor deschise, computerul rulează încet
Dacă remedierea Task Manager nu ajută la rezolvarea problemei, poate fi necesar să actualizați memoria RAM din laptop, care va înlocui memoria din fabrică care se află în computer. Va trebui să consultați un tehnician computerizat sau să cumpărați și să instalați un kit de upgrade RAM de la un vânzător online pentru modelul dvs. specific.