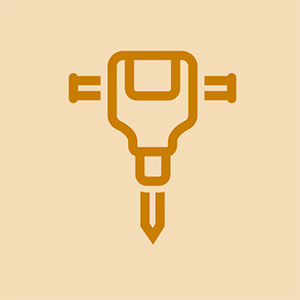Wiki contribuit de student
O echipă minunată de studenți din programul nostru de educație a realizat acest wiki.
Tastatură Clicky Mechanical Gaming - Complet programabilă și 5 taste macro. Lansat pentru prima dată în 2010.
Tastele macro / programabile nu funcționează
Computerul dvs. are probleme cu recunoașterea tastaturii.
Nu sunt instalate drivere
Dacă computerul nu recunoaște tastatura, asigurați-vă că tastatura este conectată complet prin portul USB. Dacă computerul dvs. are o fereastră pop-up care spune „nu poate detecta dispozitivul”. Caută Razer Blackwidow Chroma . Faceți clic pe „Descărcați acum”, pentru sistemul dvs. specific „Microsoft Windows” sau „Mac OSX”. Urmați instrucțiunile de pe ecran pentru instalare.
Șofer defect
Dacă computerul vă recunoaște tastatura, încercați să tastați un document sau un browser web. Dacă tastatura nu răspunde la ceea ce tastați atunci, încercați să utilizați tasta Windows. Dacă niciuna dintre taste nu răspunde căutați Razer Blackwidow Chroma . Faceți clic pe „Descărcați acum”, pentru sistemul dvs. specific „Microsoft Windows” sau „Mac OSX”. Urmați instrucțiunile de pe ecran pentru instalare.
probleme cu ecranul tactil după înlocuirea ecranului
Nu primește energie
Tastatura dvs. nu este alimentată.
Conexiune USB defectă
Dacă tastatura dvs. nu primește niciun fel de alimentare, încercați să deconectați conectorul USB și să conectați conectorul la un nou port USB. Acesta este cel mai bun mod de a ști dacă tastatura dvs. primește energie. Dacă acest lucru nu funcționează, asigurați-vă că utilizați conectorul USB corect.
Tastatura nu se aprinde
Tastatura dvs. nu se aprinde sau se aprinde doar parțial.
Tastatură conectată prost
Dacă tastatura nu se aprinde, asigurați-vă că toate conexiunile sunt conectate complet la computerul utilizat. Verificați dacă vreunul dintre porturile USB sunt în modul de hibernare. Pentru a face acest lucru, accesați „Device Manager” al computerului dvs. și faceți clic pe + de către Universal Series Bus Controller. Continuați cu orice „Root Hub” și selectați „Properties”. Faceți clic pe fila Gestionare energie și asigurați-vă că se spune „Permiteți computerului să oprească acest dispozitiv pentru a economisi energie” sub fiecare dintre filele „Root Hub”. De asemenea, verificați sub Panoul de control și Opțiuni de alimentare și selectați fila Hibernare și faceți clic pe „activați suportul pentru hibernare” pentru a o deselecta.
Luminile lipsesc / sunt arse
Dacă oricare dintre taste nu se aprinde, scoateți cu atenție cheia pentru a vedea dacă există o lumină sub acea tastă. Dacă nu există lumină sub cheie, atunci vă lipsește acea lumină și va trebui să obțineți o lumină de schimb. Dacă există o lumină sub cheie, încercați să o împingeți în cheie pentru a vedea dacă a avut o conexiune defectuoasă. Dacă cheia încă nu se aprinde, lumina este cel mai probabil arsă și va trebui să obțineți o altă lumină pentru ao înlocui.
Cheile care nu răspund / lipsesc
Tastele tastaturii nu vor apăsa sau vă lipsesc tastele.
Cheile au căzut
Dacă o tastă a căzut de pe tastatură, trebuie mai întâi să localizați cheia lipsă. După ce localizați cheia, asigurați-vă că nu are daune majore care ar interzice atașarea la tastatură. Apoi, trebuie să orientați cu atenție tasta în locația corectă de pe tastatură și să apăsați ferm până când o auziți făcând clic pe poziție. Dacă cheia nu face clic pe locul său, poate fi necesar să obțineți o nouă cheie pentru a o înlocui, deoarece ar putea fi ruptă.
Cheile se lipesc
Dacă tastele nu vor apăsa sau sunt blocate în jos, este probabil pentru că există resturi lipite sub cheie. Ridicați cu atenție tasta blocată în sus și departe de tastatură. Odată ce este separat, verificați dacă există resturi sub tastă sau pe tastatură. Odată ce resturile sunt curate, așezați ușor cheia în locația corectă și apăsați ferm până când auziți clicul în poziție.