Întreținerea preventivă a computerului
Cel mai bun mod de a face față problemelor este să le opriți să se întâmple în primul rând. Aici intervine întreținerea preventivă.
Un bun program de întreținere preventivă încorporează un plan de backup cuprinzător, măsuri pentru securizarea sistemului împotriva exploatărilor dăunătoare, întreținere periodică de hardware și software și pași pentru menținerea ordinii generale a sistemului. Obiectivele întreținerii preventive sunt reducerea probabilității de defecțiuni hardware, prelungirea duratei de viață utilă a sistemului, reducerea la minimum a blocărilor de sistem cauzate de drivere învechite și alte probleme software, securizarea sistemului împotriva virușilor și a altor programe malware și prevenirea pierderii datelor.
Următoarele secțiuni prezintă un program de întreținere preventivă de bază pe care îl puteți folosi ca bază pentru dezvoltarea unui program care să se potrivească nevoilor dvs. și ale sistemului dumneavoastră.
Copierea de rezervă a sistemului
Menținerea unui set bun de copii de rezervă este o parte critică a întreținerii preventive.
Disponibilitatea de hard disk-uri și plăci de bază ieftine care acceptă oglindirea RAID 1 a determinat mulți oameni să depindă exclusiv de RAID 1 pentru a-și proteja datele. E o idee foarte proastă. RAID 1 protejează numai împotriva defectării unui hard disk, care este cel mult o protecție parțială. RAID 1 nu face nimic pentru a proteja împotriva:
- Datele sunt corupte de viruși sau probleme hardware
- Ștergerea, suprascrierea sau modificarea accidentală a fișierelor importante
- Pierderea catastrofală a datelor, cum ar fi incendiul sau furtul echipamentului dvs.
Pentru a vă proteja împotriva acelor amenințări și a altor amenințări, singura soluție fiabilă este să faceți copii de rezervă ale datelor dvs. periodic pe o anumită formă de suport amovibil, cum ar fi casete, discuri optice sau unități de disc amovibile.
Hardware de rezervă
În trecut, nu existau alegeri hardware foarte bune pentru backupul sistemelor acasă și SOHO. Unitățile de bandă erau scumpe, complexe de instalat și configurat, foloseau suporturi fragile și scumpe și erau dureroase. Scriitorii de CD-uri, deși destul de rapid și ieftin, au stocat o cantitate atât de mică de date, încât multor oameni care le-au folosit pentru backup au fost amintite de Zilele Bad Olde de schimbare a dischetelor. Hard disk-urile externe erau scumpe și fiabile.
Lucrurile s-au schimbat. Unitățile de bandă pentru consumatori sunt încă scumpe și lente, deși este mai ușor să instalați o unitate de bandă modernă ATAPI decât era pe vremea când unitățile de bandă foloseau SCSI sau interfețe proprietare. Scriitorele de CD-uri sunt încă destul de rapide și ieftine și sunt o soluție bună dacă datele dvs. se încadrează pe unul sau două CD-uri. Cea mai importantă schimbare în hardware-ul de rezervă pentru consumatori a fost introducerea de DVD-uri ieftine și unități de disc externe sau amovibile. Tabelul 3-1 enumeră caracteristicile importante ale tipurilor de hardware de rezervă utilizate pentru backup-urile de acasă și SOHO.
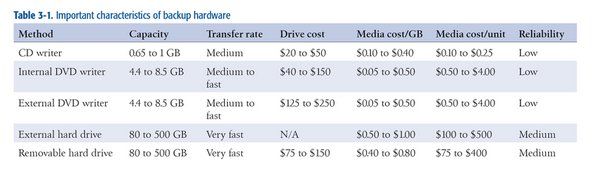
Tabelul 3-1: Caracteristici importante ale hardware-ului de rezervă
Pe lângă considerațiile legate de costuri, vă confruntați cu două probleme în alegerea hardware-ului de rezervă: capacitatea și viteza. În mod ideal, hardware-ul pe care îl alegeți ar trebui să fie suficient de capabil pentru a stoca întregul conținut al hard diskului sau cel puțin toate datele utilizatorului dvs. pe un singur disc sau bandă. La fel de important, hardware-ul de backup ar trebui să fie suficient de rapid pentru a finaliza o copie de rezervă completă și pentru a verifica în orice timp aveți la dispoziție pentru backup. Este ușor să îndepliniți ambele cerințe dacă aveți un buget nelimitat, dar majoritatea dintre noi trebuie să ne compromitem una sau alta pentru a evita ruperea băncii.
Pentru majoritatea utilizatorilor casnici și SOHO, un DVD writer este cel mai bun compromis. Pentru 100 USD sau mai puțin (posibil mult mai puțin), puteți cumpăra un DVD writer intern și o sursă de discuri suficiente pentru a implementa un plan de backup cuprinzător. Dacă aveți mai multe sisteme sau notebook-uri care nu sunt conectate la rețea pentru a face copie de rezervă, puteți utiliza un scriitor DVD USB / FireWire extern pentru a face copii de siguranță a tuturor individual.
Capacitatea unui DVD inscriptibil de 4,4 GB pentru un singur strat și 8,5 GB pentru un strat dublu este suficientă pentru multe sisteme (vom explica de ce în scurt timp). Scrierea și verificarea unui disc complet durează doar câteva minute, ceea ce face practic să faceți backup frecvent, chiar de mai multe ori în timpul unei zile de lucru. Singurul dezavantaj al DVD-urilor care se pot scrie este că discurile optice au o corecție de eroare mult mai puțin robustă decât casetele, ceea ce înseamnă că există șanse mici ca un fișier să nu poată fi recuperat de pe un DVD de rezervă. Totuși, aceasta este o problemă ușor de rezolvat. Pur și simplu faceți o copie de rezervă mai frecvent și păstrați discurile de rezervă mai vechi. Dacă nu puteți recupera fișierul de pe discul curent, îl veți putea recupera din cel imediat precedent.
DISC VERSUS BANDĂ
Suntem tipuri de centuri și bretele atunci când vine vorba de protejarea datelor noastre. Înainte să devină disponibile scriitoare de DVD la prețuri accesibile, ne-am făcut backup propriile sisteme în fiecare zi cu unități de bandă Travan și DDS. Și admitem că corectarea erorilor mai puțin robuste a discurilor optice ne-a făcut inițial o pauză. Dar ne-am convertit acum câțiva ani în utilizarea DVD + R și DVD + RW pentru copii de rezervă și nu ne-am uitat înapoi. Folosim discuri de calitate superioară (Verbatim premium) și nu am avut niciodată o problemă la recuperarea unui fișier. Banda are încă locul său în centrele de date corporative, dar în ceea ce ne privește, este învechit pentru utilizatorii de acasă și SOHO.
Dacă DVD-ul nu este suficient de mare, luați în considerare utilizarea hard disk-urilor externe sau amovibile, care stochează de la 80 GB la peste 500 GB. În ambele cazuri, gândiți-vă la hard disk ca la un suport media, mai degrabă decât ca o unitate. Cu alte cuvinte, un hard disk extern sau amovibil este într-adevăr doar o bandă sau un disc cu aspect amuzant, pe care îl tratați la fel ca orice alt mediu de rezervă amovibil. La fel cum aveți nevoie de mai multe discuri sau benzi pentru o rotație bună a copiei de rezervă, veți avea nevoie și de mai multe unități de hard disk externe sau amovibile. În ceea ce privește fiabilitatea, hard disk-urile sunt intermediare între benzi și discuri optice. Hard disk-urile au detectarea și corectarea erorilor mai robuste decât discurile optice, dar mai puțin robuste decât banda. Încă o dată, acest lucru nu trebuie să fie îngrijorător dacă faceți o copie de rezervă pe mai multe unități de hard disk externe / amovibile. Dacă nu puteți recupera un fișier dintr-unul, îl veți putea recupera de pe altul.
SFATURI DE LA RON MORSE DESPRE SPATE
Asigurați-vă că cele mai recente actualizări hardware și software nu vă lasă datele arhivate în urmă. La un moment dat, am făcut cea mai mare parte a copiilor de rezervă pe un disc extern CDC SCSI. La 80 MB, nu avea fișierele de sistem sau de aplicație (am avut suportul de instalare original pentru asta), dar era suficient de mare pentru a păstra datele mele personale până când lucrurile ajungeau la punctul în care nu erau. Unitatea a fost retrogradată la starea de arhivă și a căzut din serviciul regulat. Nu m-am gândit prea mult la asta.
Într-o zi mi-am construit o nouă mașină care nu avea adaptor SCSI, deoarece noua mașină nu avea dispozitive SCSI. Vechea mașină a fost vândută unei petreceri nebănuite. Apoi, într-o zi, am avut nevoie să accesez arhiva. Eu într-adevăr necesare pentru a accesa arhiva. Duh. Lecție scumpă. Acest lucru se aplică și software-ului. Dacă aveți o mulțime de date importante într-un format propriu de fișier, deținerea fișierelor în sine este doar jumătate din provocare. Trebuie să le poți citi și tu. (Introduceți aici reclamă pentru standardele de fișiere deschise.)
Organizarea structurii directorului de date
Dacă faceți o copie de rezervă pe hard disk-uri, puteți copia de rezervă de fiecare dată întregul dvs. drive. Dacă utilizați un DVD writer, probabil că veți face backup-uri complete rareori, cu backup-uri de rutină doar ale fișierelor dvs. de date. În acest caz, este important să vă organizați directoarele de date pentru a face cât mai ușoară posibilitatea de a face backup numai a datelor, asigurându-vă în același timp că faceți o copie de rezervă a tuturor datelor. Trucul aici este să vă separați datele în grupuri care pot fi salvate cu frecvențe diferite.
De exemplu, datele noastre, cu excepția fișierelor audio și video, totalizează aproximativ 30 GB. Evident, nu este practic să susțineți atât de multe date pe DVD-uri în mod obișnuit. Din fericire, nu este necesar să le susțineți de fiecare dată. Multe dintre aceste date sunt cărți istorice pe care le-am scris cu ani în urmă (și pe care le putem actualiza cândva), e-mailuri vechi și așa mai departe. Toate acestea trebuie copiate, dar nu este necesar să le faceți backup în fiecare zi sau chiar în fiecare lună. Deci, ne separăm datele în subdirectoarele a trei directoare de nivel superior:
date
Acest director de nivel superior conține e-mailurile noastre curente cu datele de lucru, proiectele de cărți curente, imaginile recente ale camerei digitale și așa mai departe. Acest director este salvat în fiecare zi pe DVD și frecvent pe tot parcursul zilei pentru a reflecta directoare de pe alte sisteme din rețeaua noastră. Nu permitem niciodată ca acest director să crească mai mult decât se va potrivi pe un DVD.
Arhiva
Acest director de nivel superior conține toate datele noastre vechi: fișiere de care s-ar putea să nu avem nevoie de la o lună la alta sau chiar de la un an la altul. Acest director este salvat pe mai multe seturi redundante de DVD-uri, dintre care două sunt stocate în afara site-ului. Fiecare set de backup necesită în prezent șase DVD-uri. De fiecare dată când adăugăm date în directoarele de arhivă, ceea ce nu se întâmplă des, ardem mai multe seturi noi de DVD-uri de rezervă. (Păstrăm și discurile vechi, dar suntem packrats.)
deținere
Acest director de nivel superior este intermediar între directoarele noastre de date de lucru și directoarele noastre de arhivă. Când dimensiunea directoarelor noastre de date de lucru se apropie de ceea ce se potrivește pe un DVD, de obicei la fiecare două sau trei luni, măturăm fișierele mai vechi în directorul de stocare și gravăm copii noi ale directorului de stocare pe DVD. Procedând astfel, ne putem menține directorul de date de lucru la o dimensiune ușor de gestionat, dar nu trebuie să refacem copiile de siguranță ale directorului de arhivă foarte des. De asemenea, păstrăm dimensiunea acestui director la ceea ce se va potrivi pe un DVD. Când se apropie de acea dimensiune, măturăm totul din directorul de stocare în directorul de arhivă și ardem un nou set de DVD-uri de arhivă.
Când planificați structura directorului de date, este, de asemenea, important să luați în considerare următoarele aspecte:
- Importanța datelor
- Cât de dificil ar fi reconstituirea datelor
- Cât de des se modifică datele
În combinație, acești trei factori determină frecvența cu care trebuie făcută o copie de siguranță a datelor, câte generații de copii de rezervă veți dori să păstrați și, prin urmare, unde aparțin datele în structura directorului. De exemplu, înregistrările dvs. financiare și fotografiile digitale sunt probabil foarte importante pentru dvs., dificil sau imposibil de reconstituit dacă sunt pierdute și se schimbă frecvent. Acele fișiere trebuie să fie copiate frecvent și probabil că veți dori să mențineți mai multe generații de copii de rezervă. Aceste fișiere aparțin directoarelor dvs. de date de lucru.
Dimpotrivă, dacă ați copiat colecția de CD-uri pe MP3-uri, acele fișiere nu sunt nici importante, nici dificil de reconstituit, deoarece puteți repara CD-urile, dacă este necesar. Deși aceste fișiere ar putea fi clasificate în mod rezonabil ca date, este posibil să le clasificați ca date care nu trebuie niciodată să fie copiate și, prin urmare, să le localizați undeva în structura directorului dvs. în afara directoarelor care sunt în mod obișnuit copiate.
Dezvoltarea unei scheme de rotație de rezervă
Indiferent de hardware-ul de rezervă pe care îl utilizați, este important să dezvoltați o schemă adecvată de rotație a backupului. O schemă de rotație bună necesită o jumătate de duzină sau mai multe discuri, benzi sau unități și vă permite să:
- Recuperați o copie recentă a oricărui fișier ușor și rapid
- Recuperați mai multe generații de fișiere
- Păstrați mai multe copii ale datelor dvs. pentru redundanță și detalii istorice
- Stocați cel puțin o copie a datelor dvs. în afara site-ului pentru a vă proteja împotriva pierderii catastrofale de date
Se numește cea mai populară schemă de rotație a copiilor de rezervă și cea mai potrivită pentru copiile de rezervă pe discuri DVD + RW Bunic-Tată-Fiu (GFS) . Pentru a utiliza această rotație de rezervă, etichetați următoarele discuri:
- Cinci (sau șase) discuri zilnice, etichetate de luni până vineri (sau sâmbătă).
- Cinci discuri săptămânale, etichetate săptămâna 1 până în săptămâna 5.
- Douăsprezece discuri lunare, etichetate din ianuarie până în decembrie.
Faceți backup în fiecare zi lucrătoare pe discul zilnic corespunzător. Duminică, faceți backup pentru discul săptămânal numerotat care corespunde numărului din acea duminică din lună. Primul (sau ultimul) din fiecare lună, faceți backup pe discul lunar. Această metodă vă oferă granularitatea zilnică pentru săptămâna precedentă, granularitatea săptămânală pentru luna precedentă și granularitatea lunară pentru anul precedent. Pentru majoritatea utilizatorilor casnici și SOHO, schema respectivă este mai mult decât suficientă.
iPhone merge la logo-ul Apple, apoi se oprește
Desigur, puteți modifica rotația GFS standard în orice mod este potrivit nevoilor dumneavoastră. De exemplu, mai degrabă decât să scrieți copiile de rezervă săptămânale sau lunare pe un disc DVD + RW care va fi în cele din urmă suprascris, puteți scrie acele copii de rezervă pe discurile DVD + R (scrie o singură dată) și le puteți arhiva. În mod similar, nu există nimic care să vă împiedice să creați un al doilea disc de rezervă în fiecare săptămână sau în fiecare lună și să îl arhivați în afara site-ului.
Dacă faceți o copie de rezervă pe hard disk-uri externe sau amovibile, probabil că nu veți dori să utilizați rotația GFS standard, care ar necesita 22 de hard disk-uri. Din fericire, puteți utiliza mai puține unități fără a compromite semnificativ fiabilitatea sistemului dvs. de rezervă. Majoritatea unităților de disc amovibile au spațiu pentru cel puțin două sau trei copii de siguranță complete, dacă faceți o copie de rezervă a întregului dvs. hard disk sau o duzină sau mai multe copii de rezervă numai pentru date.
Încă nu doriți să vă păstrați toate ouăle într-un singur coș, dar este rezonabil să limitați numărul coșurilor la doar două sau trei. Trucul este să vă asigurați că alternați utilizarea unităților, astfel încât să nu ajungeți la toate copiile de rezervă recente pe o unitate și numai la copiile de rezervă mai vechi pe alta. De exemplu, dacă decideți să utilizați doar două hard disk-uri externe sau amovibile pentru backup, etichetați una dintre ele M-W-F și cealaltă Tu-Th-S și alternați backupurile zilnice între cele două unități. În mod similar, etichetați una dintre unitățile 1-3-5 și cealaltă 2-4 pentru copiile de rezervă săptămânale, și o unitate J-M-M-J-S-N și cealaltă F-A-J-A-O-D pentru copiile de rezervă lunare.
Alegerea software-ului de rezervă
Există patru mari categorii de software care pot fi utilizate pentru backup. Fiecare are avantaje și dezavantaje, iar ceea ce este cel mai potrivit pentru dvs. depinde de nevoile și preferințele dvs.
Utilități de sistem
Utilitățile de sistem, cum ar fi xcopy, sunt gratuite, flexibile, ușor de utilizat, pot fi scriptate și creează copii de siguranță care pot fi citite direct fără o operație de restaurare. Cu toate acestea, acestea nu oferă în mod obișnuit compresie sau orice alt mijloc ușor de a face o comparație binară pe fiecare fișier care a fost copiat și pot scrie doar pe un dispozitiv montat care este vizibil pentru sistemul de operare ca o unitate. (Cu alte cuvinte, nu le puteți utiliza pentru a scrie pe un disc optic decât dacă rulați un software de scriere de pachete care face ca acel disc să apară în sistemul de operare ca o unitate.)
Aplicații de înregistrare CD / DVD
Aplicații de înregistrare CD / DVD, cum ar fi Nero Burning ROM ( http://www.nero.com ) și K3b ( http://www.k3b.org ) sunt rapide, pot crea copii de rezervă care pot fi citite direct și, în general, oferă caracteristici de verificare binare robuste, dar pot să nu ofere compresie. Majoritatea au, de asemenea, capacitate mică sau deloc de a filtra după criteriile de selecție a fișierelor, cum ar fi „faceți o copie de rezervă numai a fișierelor care s-au schimbat astăzi”. Desigur, aplicațiile de înregistrare CD / DVD au alte utilizări, cum ar fi duplicarea CD-urilor audio și a DVD-urilor video, și este posibil să aveți deja instalată o aplicație de înregistrare. Dacă da, și dacă aplicația de ardere se potrivește cerințelor dvs., o puteți folosi mai degrabă decât să cumpărați o altă aplicație doar pentru backup.
Aplicații tradiționale de backup
Aplicații tradiționale de backup, cum ar fi BackUp MyPC ( http://www.stompsoft.com ) fac un singur lucru, dar o fac foarte bine. Acestea sunt rapide, flexibile, au opțiuni robuste de compresie și verificare, acceptă aproape orice tip de suport de rezervă și vă permit să definiți proceduri standard de backup utilizând scripturi, criterii detaliate de selecție a fișierelor și seturi de backup salvate. Dacă nevoile dvs. sunt simple, este posibil să fie suficientă applet-ul de rezervă Windows, care este o versiune decupată a Veritas Backup Exec (vândută și redenumită BackUp MyPC). În caz contrar, credem că BackUp MyPC comercial este cea mai bună opțiune pentru utilizatorii de Windows.
Aplicații de imagistică pe disc
Aplicații de imagistică pe disc, cum ar fi Acronis True Image ( http://www.acronis.com ) produceți o imagine comprimată a hard diskului, care poate fi scrisă pe un hard disk, disc optic sau bandă. Deși sunt mai puțin flexibile decât o aplicație tradițională de backup, aplicațiile de imagistică pe disc au avantajul inestimabil de a oferi caracteristici de recuperare în caz de dezastru. De exemplu, dacă unitatea dvs. de disc eșuează și aveți o imagine de disc curentă, nu este necesar să reinstalați Windows și toate aplicațiile (inclusiv aplicația de rezervă) și apoi să vă restaurați datele. În schimb, pur și simplu porniți discul de recuperare în caz de dezastru și lăsați-l să rupă. Sistemul dvs. va reveni la starea inițială în câteva minute și nu în câteva ore.
Folosim trei dintre aceste patru tipuri de software în propria noastră rețea. De câteva ori pe zi, facem ceea ce numim „copii de siguranță xcopy”, chiar dacă acum rulăm Linux în loc de Windows pentru a face copii rapide ale datelor noastre actuale de lucru pe alte sisteme din rețea. Folosim o aplicație de înregistrare CD / DVD, K3b pentru Linux, în cazul nostru, pentru a rula copiile de rezervă de rutină pe DVD-uri. Și, când suntem pe cale să dărâmăm un sistem pentru a-l repara sau actualiza, executăm o copie de rezervă a imaginii cu Acronis True Image, doar în cazul în care se întâmplă cel mai rău.
NU POȚI NICIODATĂ SĂ FII SUSPĂNIT Prea bine
Indiferent de mijloacele și metodele de copiere de rezervă pe care le folosiți, țineți cont de următoarele și nu veți greși mult:
- Faceți copii de rezervă frecvent, în special datele importante sau greu de reconstituit
- Verificați copiile de rezervă pentru a vă asigura că acestea pot fi citite și că puteți recupera datele de la acestea
- Mențineți mai multe seturi de backup, pentru redundanță și pentru a permite recuperarea versiunilor mai vechi ale fișierelor
- Luați în considerare utilizarea unui dispozitiv securizat împotriva incendiilor sau siguranței media pentru stocare la fața locului
- Stocați un set de copii de rezervă recent în afara site-ului și rotiți-l regulat
Deși serviciile de backup online (inclusiv utilizarea Gmail Google pentru stocarea ad hoc a copiilor de rezervă) sunt alegeri rezonabile pentru copiile de rezervă suplimentare, vă sugerăm să nu le utilizați ca formă principală de copiere de rezervă. Există prea multe lucruri care pot merge prost, de la conexiunea la internet (sau a lor) la internet, până la probleme de server la compania de găzduire, până la ieșirea din afaceri a companiei fără notificare. Când aveți nevoie de copiile de rezervă, aveți nevoie de ele chiar acum . Păstrați copiile de rezervă principale la îndemână.
Securitatea software-ului nu este
Deși mulți oameni depind de firewall-uri software, cum ar fi ZoneAlarm ( http://www.zonealarm.com ) sau Norton Internet Security ( http://www.symantec.com ), credem că este o greșeală. Printre experții în securitate, este adevărat că software-ul nu poate proteja sistemul care îl rulează. Orice firewall software poate fi compromis de exploit-uri care îl vizează direct sau sistemul de operare subiacent. În opinia noastră, un paravan de protecție software este mai bun decât nimic, dar nu mult mai bun.
Securizarea sistemului
Cel mai important pas pe care îl puteți face pentru a vă asigura sistemul împotriva viermilor și altor intruși rău intenționați este instalarea unui router / firewall hardware între sistemul dvs. și Internet. Un router / firewall configurat corespunzător blochează scanările și sondele periculoase și face sistemul dvs. invizibil în mod eficient pentru milioanele de sisteme infectate de pe Internetul public care încearcă în mod constant să îl infecteze. Dispozitivele hardware cu ruter / firewall se vând de obicei cu doar 30 până la 50 USD, deci sunt o asigurare ieftină pentru ca sistemul dvs. să fie compromis de intruși răuvoitori.
Preferăm mult ruterele prin cablu / DSL fabricate de D-Link, cum ar fi DI-604 (numai cu fir) sau DI-624 (cu fir / fără fir), dar sunt populare și ruterele de bandă largă similare fabricate de NETGEAR și Linksys. Toate modelele actuale pe care le cunoaștem folosesc setările implicite care asigură o securitate adecvată, dar merită totuși să luați câteva minute pentru a studia manualul pentru a vă asigura că routerul dvs. este configurat pentru a oferi un nivel de securitate care vă este acceptabil.
Securitatea WEP nu este
Dacă instalați un router fără fir și activați rețeaua wireless, asigurați-vă că îl asigurați corect. Standardul folosit de dispozitivele wireless 802.11 timpurii, numit WEP (Wired Equivalent Privacy) este acum nesperat de nesigur. WEP poate fi spart literalmente în câteva minute sau chiar în câteva secunde folosind utilitare pe care oricine le poate descărca. Noul standard WPA (Wi-Fi Protected Access), atunci când este configurat corect, este sigur împotriva tuturor atacurilor, cu excepția celor mai sofisticate. Dacă actualele adaptoare wireless și punctele de acces acceptă doar WEP, înlocuiți-le imediat cu dispozitive care acceptă WPA. În caz contrar, s-ar putea să vă rulați rețeaua wireless fără niciun fel de securitate.
După ce instalați și configurați firewall-ul / routerul, vizitați site-ul web Gibson Research Corporation ( http://www.grc.com ) și folosiți Shields UP! serviciu pentru a vă testa securitatea. Scuturi sus! vă sondează sistemul și raportează starea porturilor cel mai frecvent atacate de viermi și alte exploatări rău intenționate. Figura 3-17 arată rezultatele executării Shields UP! împotriva unuia dintre sistemele noastre de testare Windows XP.
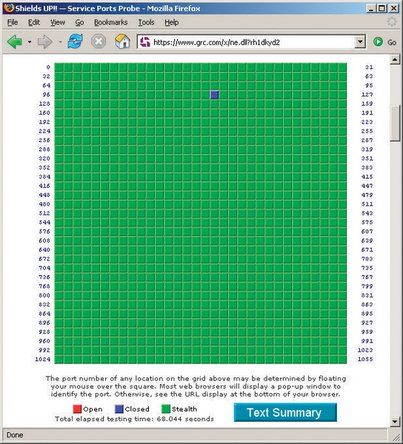
Figura 3-17: Gibson Research Shields UP! care arată un sistem (aproape) complet ascuns
Scuturi sus! steagurile deschid porturi (vești foarte proaste) în roșu. Porturile închise, cele care nu acceptă conexiuni, dar când sunt verificate, recunosc prezența sunt semnalizate cu albastru. Porturile ascunse, cele care nu răspund deloc la sonde, sunt semnalizate cu verde. În mod ideal, ne-am dori ca toate porturile noastre să fie semnalizate în verde, deoarece acest lucru face ca sistemul nostru să fie invizibil pentru intruși. Dar, din motive practice, am ascuns toate porturile, cu excepția portului 113 (ident), care răspunde sondelor ca fiind închise.
UTILIZAȚI nmap PENTRU TESTARE SERIOASĂ
Pentru testări mai riguroase, încercați să utilizați nmap ( http://www.insecure.org/nmap/ ). Deoarece îl puteți rula în rețeaua dvs., îl puteți folosi pentru a testa sisteme individuale, mai degrabă decât pentru rețeaua dvs. în ansamblu. Este util să vă testați atât routerul, cât și computerele, astfel încât să știți ce vulnerabilități există. S-ar putea să fiți surprinși să aflați că ați reușit cumva să activați un server web pe care nu îl utilizați niciodată sau că aveți o versiune nepatched de SQL Server (vectorul pentru mediatizatorul vierme Slammer / Sapphire) care se instalează împreună alt pachet software.
Ce este Portul 113?
Portul 113 este utilizat pentru solicitări de identificare, care permit serverelor la distanță să descopere numele de utilizator asociat cu o conexiune dată. Informațiile descoperite prin identificare sunt rareori utile și nu de încredere. Cu toate acestea, atunci când un server la distanță încearcă să se conecteze înapoi la computerul dvs. și să emită un răspuns ident, un port închis îi spune: „Ne pare rău, nu rulez ident”. Un port ascuns, pe de altă parte, poate conduce serverul de la distanță la concluzia că computerul dvs. nu există. Este mai probabil ca un server la distanță să vă permită conexiunea (cum ar fi FTP, HTTP sau TELNET) dacă credeți că sunteți într-adevăr acolo.
Majoritatea routerelor hardware stealth implicit toate porturile, cu excepția 113, pe care le configurează ca închise. Câteva routere stealth portul 113, de asemenea. Aceasta este de obicei o idee proastă, deoarece poate provoca un răspuns lent sau deloc răspuns de la unele servere. Dacă Shields UP! raportează că portul 113 este ascuns, vă sugerăm să utilizați utilitarul de configurare al routerului pentru a schimba portul 113 la închis, mai degrabă decât ascuns.
Iată câțiva alți pași pe care ar trebui să îi faceți pentru a vă securiza sistemele Windows:
Instalați Firefox.
Unul dintre cei mai importanți pași pe care îi puteți face este să securizați un sistem Windows. Este înlocuirea buggy-ului, nesigur Internet Explorer cu un browser implicit diferit. Cel mai popular browser alternativ este Firefox ( http://www.mozilla.org ). Vă sugerăm să instalați Firefox imediat și să începeți să-l utilizați ca browser implicit. Ignorați FUD-ul inspirat de Microsoft care susține că Internet Explorer este la fel de sigur ca Firefox. Nu este. Firefox este un ordin de mărime mai sigur.
Instalați software de blocare a anunțurilor.
Deși majoritatea anunțurilor banner și ferestrele pop-up nu sunt rău intenționate, sunt enervante. Și unele anunțuri conțin linkuri către site-uri rău intenționate în care simplul clic pe un link sau chiar simpla vizualizare a paginii poate instala malware pe sistemul dvs. printr-o „descărcare drive-by”. Utilizarea software-ului de blocare a anunțurilor minimizează problema. Folosim Ad Block ( http://extensionroom.mozdev.org ), dar există multe alternative, inclusiv Privoxy ( http://www.privoxy.org ), WebWasher ( http://www.cyberguard.com ) și AdSubtract ( http://www.intermute.com ).
Secure Internet Explorer.
Din păcate, este imposibil să eliminați complet Internet Explorer dintr-un sistem Windows. Și IE este periculos doar stând acolo pe hard disk, chiar dacă nu îl rulați niciodată. Puteți minimiza pericolul configurând IE pentru a fi cât mai sigur posibil. Pentru aceasta, rulați IE, alegeți fila Opțiuni Instrumente de securitate. Selectați fiecare zonă de securitate, faceți clic pe butonul Custom Level, alegeți „High security” din lista derulantă și faceți clic pe butonul Reset. Repetați procesul pentru fiecare zonă de securitate. Odată ce ați făcut acest lucru, Internet Explorer este aproape inutilizabil, dar este cel puțin la fel de sigur pe cât este posibil să fie.
Dezactivați Windows Scripting Host.
Chiar dacă securizați Internet Explorer, Windows Scripting Host (WSH) rămâne instalat și periculos. Pentru cea mai bună securitate împotriva virușilor VBS, vă recomandăm să eliminați WSH în întregime, deși acest lucru înseamnă că Windows nu mai poate rula niciun script .vbs. În funcție de versiunea de Windows pe care o rulați, este posibil să puteți elimina WSH utilizând applet-ul Adăugare sau eliminare programe din Panoul de control.
Dacă nu există nicio opțiune pentru a elimina WSH din panoul de control, puteți elimina manual WSH ștergând fișierele cscript.exe și wscript.exe , dar trebuie să faceți acest lucru în ordinea corectă. Windows stochează două copii ale acestor fișiere, copiile active în WINDOWS system32 , și copii de rezervă în WINDOWS system32 dllcache . Ștergeți mai întâi copiile de rezervă, apoi copiile active. Dacă ștergeți mai întâi copiile active, Windows le detectează imediat absența și le restabilește automat din copiile de rezervă. După ce ștergeți ambele copii, Windows apare un dialog de avertizare pe care îl puteți respinge pur și simplu.
DE-WSHING MODUL UȘOR
De asemenea, puteți utiliza Noscript.exe de la Symantec ( http: //www.symantec.com/avcenter/noscrip ... ), care elimină automat WSH.
Înlocuiți Outlook.
Deși versiunile recente sunt mai sigure decât versiunile mai vechi, Outlook este încă un magnet pentru virus. Dacă este posibil, vă recomandăm să îl înlocuiți cu Mozilla Thunderbird sau cu un alt client de mail alternativ.
Măsurile pe care le-am descris până acum vă protejează sistemul împotriva infectării cu viermi și alte exploatări care nu necesită intervenția utilizatorului. Din păcate, astfel de exploatări automate nu sunt singurele pericole de securitate. Sistemul dvs. este, de asemenea, expus riscului de exploatări care necesită participarea dvs. activă (dacă nu știți). Cele două amenințări majore sunt virușii, care ajung în mod obișnuit ca atașamente la mesajele de e-mail, și spyware-ul, care de multe ori se află pe software-ul „gratuit”, cum ar fi clienții P2P, pe care îl instalați voluntar.
Virușii noi sunt în mod constant scriși și eliberați în sălbăticie, deci este important să rulați periodic un scaner de viruși și să îl mențineți actualizat cu cele mai recente semnături ale virusului. Deși Norton AntiVirus ( http://www.symantec.com ) și McAfee VirusScan ( http://www.mcafee.com ) sunt două dintre cele mai populare scanere antivirus pe care nici noi nu le folosim. În schimb, vă recomandăm să instalați Grisoft AVG Anti-Virus ( http://www.grisoft.com ), afișat în Figura 3-18 . AVG este la fel de eficient ca orice produs concurent pe care l-am folosit, solicită puține resurse de sistem și este gratuit pentru uz personal.
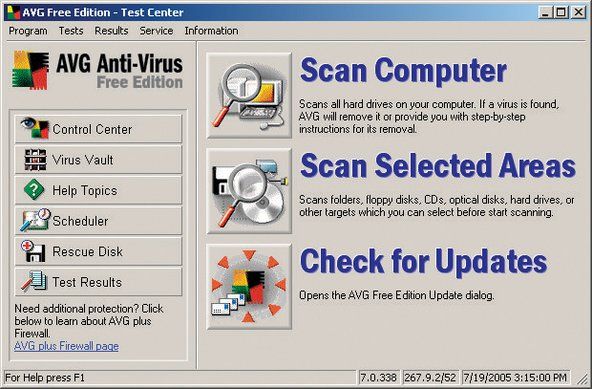
Figura 3-18: Grisoft AVG Anti-Virus Free Edition
Până acum câțiva ani, virușii reprezentau amenințarea majoră pentru securitate. În zilele noastre, malware-ul reprezintă cel puțin la fel de mare amenințare. Cea mai puțin rău intenționată malware este adware-ul, care afișează anunțuri pop-up în timpul sesiunilor de navigare și poate raporta obiceiurile dvs. de navigare pe web către un server central, de obicei, în mod anonim și fără a raporta informații personale care vă identifică individual pentru a ajuta publicitatea să afișeze anunțurile va fi de interes pentru tine. Mai multe forme rău intenționate de adware, denumite în general spyware, colectează și raportează informații despre dvs. care ar putea fi folosite hoților de identitate și altor factori malefici. Cele mai periculoase forme de programe spion merg mult mai departe, folosind înregistrări de taste și tehnici similare pentru a colecta parole, numere de carduri de credit și de cont bancar, precum și alte informații sensibile din punct de vedere critic.
Chiar dacă nu instalați niciodată software care nu provine dintr-o sursă de încredere, este posibil să fiți victimizat de spyware. Uneori, este suficient să vizitați o pagină web rău intenționată care descarcă și instalează în mod invizibil spyware pe sistemul dvs. Singura modalitate de a vă proteja împotriva unui astfel de software rău intenționat este să instalați un scaner malware, să îl mențineți actualizat și să îl rulați în mod regulat. Există numeroase scanere malware, multe fără cost. Din păcate, unii dintre ei sunt de fapt troieni spyware. Dacă instalați unul dintre acestea, acesta va scana într-adevăr sistemul dvs. și va raporta orice malware „străin” pe care îl detectează. Poate fi chiar amabil să elimini malware-ul respectiv, lăsând sistemul tău liber să ruleze spyware-ul pe care îl instalează singur.
Din fericire, există două scanere malware de încredere pe care le putem recomanda, ambele fiind gratuite pentru uz personal. Spybot Search & Destroy ( http://www.safer-networking.org ), afișat în Figura 3-19 , este donare-obiecte. Spybot este rapid și extrem de eficient și îl folosim ca prima noastră linie de apărare. (Dacă îl instalați, vă rog să-i trimiteți tipului câțiva dolari software, acest lucru ar trebui încurajat.) Rulăm Spybot zilnic pe sistemele noastre Windows. Pe cât de bun este, chiar și Spybot uneori îi lipsește ceva. Ca o copie de rezervă, rulăm AdAware ( http://www.lavasoftusa.com ) săptămânal. Ceea ce Spybot nu prinde, AdAware face. (Versiunea plătită a AdAware include o aplicație de blocare a anunțurilor în timp real și de blocare a ferestrelor popup care funcționează bine.)
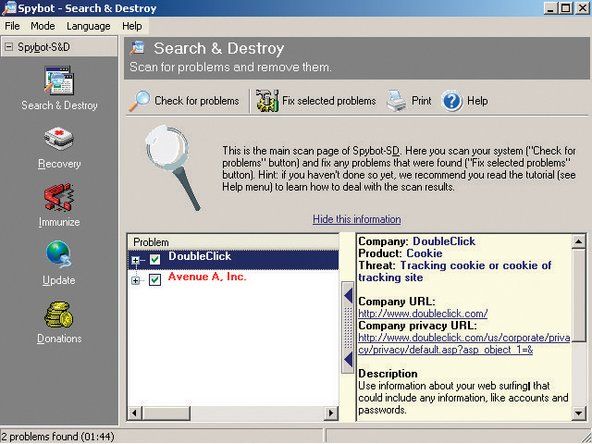
Figura 3-19: Utilizați SpyBot Search & Destroy pentru a detecta și a elimina malware
În mod implicit, Windows rulează multe servicii de fundal inutile. Dezactivarea serviciilor inutile are avantajul dublu de a reduce consumul de resurse ale sistemului și de a elimina potențialele puncte de intrare pentru exploatările de securitate. Puteți configura comportamentul de pornire al serviciilor Windows XP utilizând editorul de politici de servicii. Pentru aceasta, faceți clic pe Start Run, tastați services.msc în caseta de dialog Executare și apăsați Enter. Apare editorul de politici pentru servicii, așa cum se arată în Figura 3-20 .
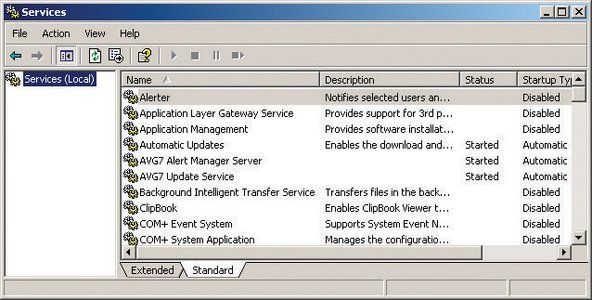
Figura 3-20: Editorul de politici pentru serviciile Windows XP
Faceți dublu clic pe numele oricărui serviciu pentru a afișa foaia de proprietăți pentru serviciul respectiv, așa cum se arată în Figura 3-21 . Utilizați lista derulantă „Tip de pornire” pentru a seta tipul de pornire la Automat, Manual sau Dezactivat, după caz. Dacă serviciul rulează în prezent, faceți clic pe butonul Stop pentru a-l opri. Dacă alte servicii depind de acel serviciu, Windows afișează un dialog de avertizare pentru a vă spune că oprirea acelui serviciu va opri și serviciile dependente. După ce ați reconfigurat setările de pornire pentru toate serviciile, reporniți sistemul pentru a pune în aplicare modificările.
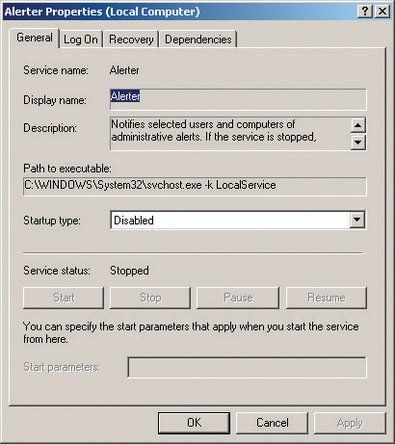
Figura 3-21: Foaie de proprietăți pentru serviciul Alerter
Pentru un sistem tipic Windows XP utilizat în mod obișnuit în mediul rezidențial sau SOHO, vă recomandăm să activați următoarele servicii Microsoft:
- Actualizari automate
- Servicii criptografice
- Client DHCP
- Jurnal de evenimente
- Ajutor si sustinere
- Serviciul de intrare HID
- Conectează și utilizează
- Print Spooler
- Depozitare protejată
- Manager conexiune automată acces la distanță
- Manager conexiune acces la distanță
- Apel de procedură la distanță (RPC)
- Localizator apel procedură la distanță (RPC)
- Serviciu de blocare a scripturilor
- Centru de securitate
- Detectare hardware Shell
- Windows Audio
- Achiziția de imagini Windows (WIA)
- Windows Installer
- Instrumentație de gestionare Windows
- Windows Management Instrumentation Extensii driver
- Stație de lucru
Dezactivați toate celelalte servicii Microsoft, cu excepția celor menționate în Tabelul 3-2 . Unele dintre aceste servicii, în special serviciile și temele de restaurare a sistemului, utilizează resurse de sistem semnificative și sunt cel mai bine dezactivate, cu excepția cazului în care aveți nevoie de funcționalitatea pe care o oferă.
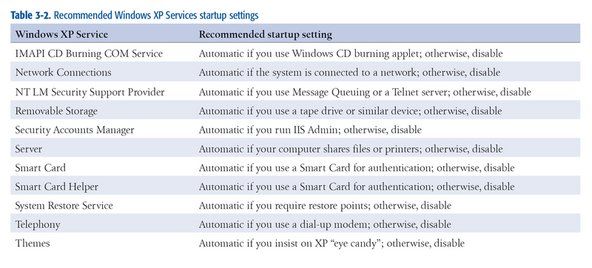
Tabelul 3-2: Setări de pornire recomandate pentru Windows XP Services
cum elimini zgârieturile de pe un cd
În plus față de scorurile de servicii pe care Microsoft le include cu Windows XP, multe sisteme rulează servicii terțe. Determinarea serviciilor care nu sunt Microsoft este dificilă cu editorul de politici Servicii. Din fericire, există o altă alternativă numită System Configuration Utility. Pentru al rula, faceți clic pe Start Run, tastați msconfig în caseta de dialog Executare și apăsați Enter. Faceți clic pe fila Servicii pentru a afișa serviciile instalate. Bifați caseta de selectare Ascundere toate serviciile Microsoft pentru a afișa numai servicii non-Microsoft, așa cum se arată în Figura 3-22 .
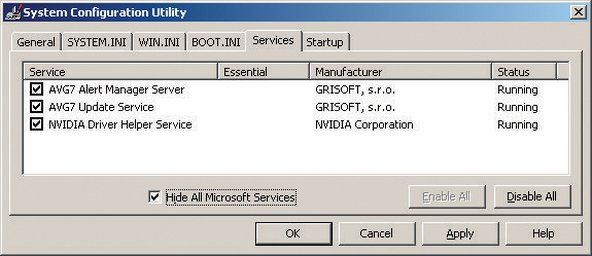
Figura 3-22: Utilitarul de configurare a sistemului Windows XP care afișează servicii care nu sunt Microsoft
În Figura 3-22 , rulează trei servicii non-Microsoft. Două dintre ele fac parte din software-ul antivirus AVG pe care îl rulăm pe acest sistem și unul este utilizat de adaptorul video NVIDIA. Niciuna dintre acestea nu este suspectă, deci nu este necesară nicio acțiune. Cu toate acestea, există multe alte servicii terțe care pot fi dăunătoare, inclusiv cele instalate de spyware. Dacă vedeți că un serviciu terță parte funcționează și nu recunoașteți scopul acestuia, investigați mai departe. Dacă aveți dubii, debifați caseta de selectare pentru a dezactiva serviciul și testați sistemul pentru a vedea dacă dezactivarea acelui serviciu strică ceva.
De asemenea, puteți vizualiza pagina de pornire a utilitarului de configurare a sistemului pentru a lista programele executabile pe care Windows le rulează la pornire, așa cum se arată în Figura 3-23 .
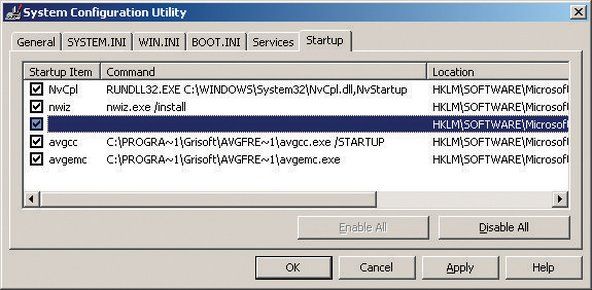
Figura 3-23: Utilitarul de configurare a sistemului Windows XP care afișează programele rulate la pornire
În acest caz, patru dintre cele cinci programe executabile pe care Windows le rulează la pornire pe acest sistem sunt în mod clar inofensive. NvCpl este utilitarul panoului de control NVIDIA. nwiz este executabil pentru WhizFolders Organizer Pro, un program de gestionare a fișierelor pe care îl folosim. NvCpl și avgemc sunt cei doi executabili pentru software-ul nostru AVG Anti-Virus. Dar elementul evidențiat din mijlocul listei ne-a preocupat deoarece nu este afișat niciun nume de program executabil pentru acesta. Este un comportament suspect în sine, pe care l-ați putea aștepta de la un executabil de pornire instalat de un virus, vierme sau spyware, deci merită să aruncați o privire mai atentă.
Pentru a face acest lucru, declanșați Editorul de registry făcând clic pe Start Run, tastând regedt32 (sau regedit, dacă preferați un editor mai simplu) în casetă de dialog și apăsând Enter. Navigați prin structura registrului pentru a vizualiza cheia: HKEY_LOCAL_MACHINESOFTWAREMicrosoftWindowsCurrentVersionRun unde sunt listate executabilele de pornire. Figura 3-24 arată conținutul acelei chei, care a fost în mod evident instalat de programul Registry Mechanic și nu este un motiv de îngrijorare. Dacă executabilul de pornire este în mod clar un program rău intenționat, pur și simplu ștergeți-l cu Registry Editor. Dacă nu sunteți sigur, folosiți Google pentru a căuta numele executabilului, mai degrabă decât să îl ștergeți.
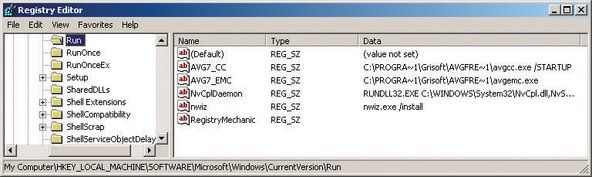
Figura 3-24: Vizualizarea programelor de pornire în Editorul de registry
ESTE BINE SA JUCATI
Nu ezitați să experimentați configurația de pornire. Aici nu puteți dezactiva nimic care să dăuneze sistemului. În cel mai rău caz, este posibil ca un program să nu funcționeze corect cu un executabil de pornire dezactivat. Cu excepția cazului în care sunteți sigur că aveți nevoie de un anumit program de pornire pentru a rula, cum ar fi scanerele antivirus și malware și PIM, continuați și dezactivați-l. Reporniți sistemul și vedeți dacă este rupt ceva. Dacă da, reactivați orice ați dezactivat și jucați-vă mai multe.
În cele din urmă, vă recomandăm să rulați periodic un program de curățare a registrului, cum ar fi CleanMyPC ( http://www.registry-cleaner.net ) sau mecanic de registru ( http://www.pctools.com ), afișat în Figura 3-25 . Includem întreținerea registrului ca element de securizare a sistemului, deoarece exploatările de registre devin din ce în ce mai frecvente. Chiar dacă sistemul dvs. nu este infectat niciodată de niciun software rău intenționat, totuși, merită totuși să tăiați și să compactați periodic registrul pentru a spori performanța și fiabilitatea sistemului.
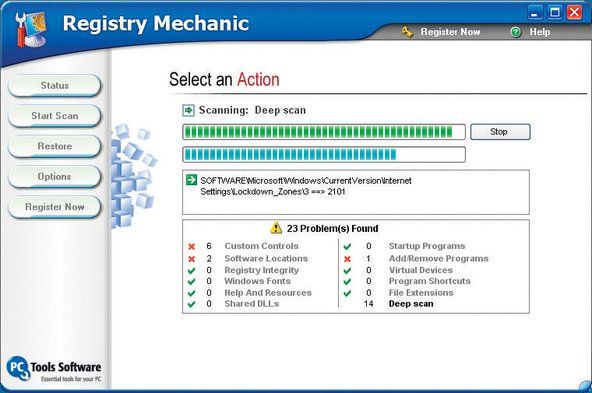
Figura 3-25: Utilizați Registry Mechanic sau un produs similar pentru a scana și curăța registrul
Există numeroase instrumente de registru disponibile. Majoritatea sunt produse comerciale sau shareware, deși multe sunt disponibile ca demo-uri paralizate pentru descărcare gratuită. Unii efectuează doar un aspect al întreținerii registrului, cum ar fi editarea îmbunătățită a registrului, eliminarea intrărilor neutilizate sau defragmentarea grămezilor de registry. Alții combină mai multe funcții legate de registru într-un singur produs. Vă sugerăm să descărcați și să încercați unul sau ambele produse menționate mai întâi. Dacă nici unul nu este suficient, o căutare pe Google pentru „registru mai curat” oferă alte zeci de posibilități.
Menaj pe hard disk
Când am început să scriem această secțiune, am verificat unul dintre hard diskurile noastre. Avea 185.503 de fișiere în 11.607 de dosare. Oricine presupune ce sunt toți. Unele sunt programe și fișiere de sistem, desigur. Știm că există sute de documente și foi de calcul și mii de fișiere audio, imagini și așa mai departe. Dar majoritatea celor 185503 de fișiere sunt probabil fișiere temporare și de rezervă, duplicate și versiuni mai vechi ale fișierelor de date curente, fișierelor cache ale browserului și gunoi similar. Tot ce fac este să aglomereze hard disk-ul, irosind spațiu și afectând performanța discului. Trebuie să fie tăiate din când în când, chiar dacă doar pentru a-i împiedica să te mănânce afară din casă și de acasă.
ORGANIZAREA DOSARELOR TEMP (ORAR)
Puteți seta câteva variabile de mediu pentru a face ca fișierele TEMP să fie stocate într-o singură locație, mai degrabă decât să fie îngropate într-un folder ascuns din directorul Documente și setări. Pentru aceasta, creați folderul C: TEMP și apoi faceți următoarele:
- Faceți clic dreapta pe fila Proprietăți computerul meu Advanced.
- Faceți clic pe butonul Variabilă de mediu și schimbați valorile TEMP și TMP în C: TEMP evidențiindu-le, alegând butonul Editați și înlocuind drumul ridicol de lung spre C: TEMP .
- Utilizați butonul Nou pentru a adăuga o altă valoare numită TMPDIR și setați calea sa la C: TEMP de asemenea.
- Faceți același lucru în variabila System din caseta de sub variabila User, adăugând din nou o variabilă numită TMPDIR și setând valoarea acesteia la C: TEMP .
Indiferent la ce ați setat aceste variabile de mediu, puteți naviga rapid la oricare dintre acestea deschizând Windows Explorer, tastând numele înconjurat de semne procentuale (cum ar fi % TEMP% ) în câmpul Adresă și apăsând Enter sau Return. Ar trebui să vizitați periodic acest director și să ștergeți orice fișiere și foldere care au mai mult de câteva săptămâni. Programele de instalare Windows sunt notoriu rele în ceea ce privește lăsarea în urmă a fișierelor temporare mari.
Ștergerea memoriei cache a browserului este un prim pas bun. După ce faceți acest lucru, puteți constata că numărul fișierelor dvs. a scăzut cu mii de fișiere și, în funcție de dimensiunea cache-ului browserului, puteți recupera un gigabyte sau mai mult spațiu pe disc. Apoi, puteți accesa un prompt de comandă și puteți emite comenzi precum:
del *.bak /s
del *.bk! /s
del *.tmp /s
și așa mai departe. Această abordare cu forță brută ar putea elimina mii de fișiere inutile și ar putea recupera gigaocteți de spațiu pe disc, dar este cel mai bine o soluție imperfectă. În primul rând, probabil că veți lăsa o mulțime de fișiere inutile pe unitate, deoarece nu v-ați gândit să căutați fiecare extensie. În al doilea rând, s-ar putea să sfârșiți prin ștergerea unor fișiere pe care chiar le-ați fi păstrat cu adevărat și poate că nici măcar nu veți fi conștienți de faptul că ați făcut acest lucru până când nu vă veți căuta ulterior fără rezultat. În al treilea rând, dacă nu ești atent, o alunecare a degetului poate avea rezultate dezastruoase.
Este mai bine să utilizați un utilitar conceput pentru tăierea fișierelor. Microsoft include un applet în acest scop, dar, așa cum este de obicei adevărat pentru applet-urile Microsoft, este slab în funcții. Aplicația Windows Disk Cleanup, afișată în Figura 3-26 , nu face nimic pe care nu îl puteți face manual în aproximativ 30 de secunde.
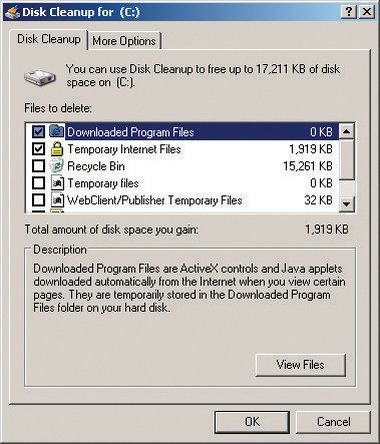
Figura 3-26: Utilitarul Windows XP Disk Cleanup
Din fericire, există alternative mai bune disponibile ca utilități comerciale. Preferatul nostru este ShowSize ( http://www.showsize.com ), afișat în Figura 3-27 , care oferă toate instrumentele de care aveți nevoie pentru a vă menține hard diskul curat și organizat.
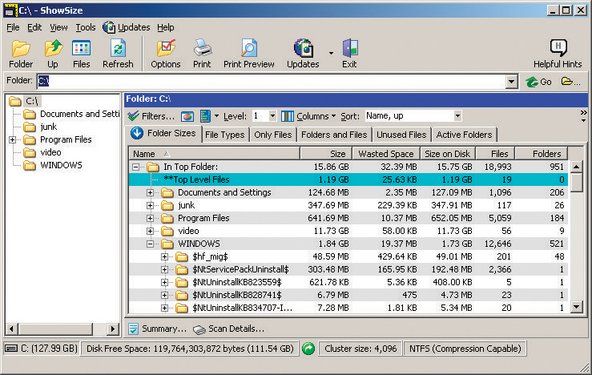
Figura 3-27: utilitarul de curățare a discului ShowSize
După ce ați tăiat fișierele inutile de pe hard disk, este timpul să rulați un defragger de disc. Pe măsură ce scrieți, modificați și ștergeți fișiere de pe hard disk, Windows încearcă să păstreze fiecare fișier stocat contigu pe unitate. Din păcate, Windows nu este foarte bun la această sarcină, așa că bucăți de diferite fișiere ajung împrăștiate aici, acolo și peste tot în jurul unității, fenomen cunoscut sub numele de fragmentarea fișierului sau fragmentarea discului .
Fragmentarea are mai multe efecte nedorite. Deoarece capetele de unitate trebuie să fie repoziționate în mod constant pentru a citi și scrie fișiere, performanțele hard diskului suferă. Performanța de citire și scriere pe o unitate fragmentată prost este mult mai lentă decât pe o unitate proaspăt defragmentată, mai ales dacă unitatea este aproape plină. Această mișcare suplimentară a capului contribuie, de asemenea, la niveluri de zgomot mai ridicate și poate provoca defectarea unității mai repede decât ar fi făcut altfel. În cele din urmă, atunci când o unitate eșuează, este mult mai ușor (și mai puțin costisitor) să recupereze date dacă acea unitate ar fi fost defragmentată recent.
NTFS și fragmentare
De ani de zile, Microsoft a susținut că NTFS nu a fost supus fragmentării. La fel de Figura 3-28 arată, asta nu este adevărat, chiar și pe o unitate slab populată. Cu doar 13% din această unitate în uz, Windows a fragmentat în continuare majoritatea spațiului ocupat. Chiar și după ce utilitarul Windows Disk Defragmenter a terminat de rulat, rămâne o anumită fragmentare. Barele verzi subțiri sunt fișiere de sistem Tabelul fișierului principal și fișierul de paginare care sunt întotdeauna deschise când Windows rulează și, prin urmare, nu pot fi defraggate de utilitarul Windows inclus. În ceea ce privește bara albastră care rămâne în mijlocul pustietății după defragging: nu avem nicio idee de ce Windows face acest lucru, dar pare întotdeauna să lase cel puțin câteva fișiere pe cont propriu, mai degrabă decât să consolideze toate fișierele.
Soluția pentru fragmentarea discului este să rulați periodic un utilitar de defragare. Un utilitar de defragare citește fiecare fișier și îl rescrie în mod contiguu, făcând accesul la fișier mult mai rapid. Utilitarul Disfragmentare pachet cu Windows, prezentat în Figura 3-28 , este lent, ineficient și slab caracteristic. Dar, hei, este gratuit și este (de obicei) suficient de bun pentru a face treaba.
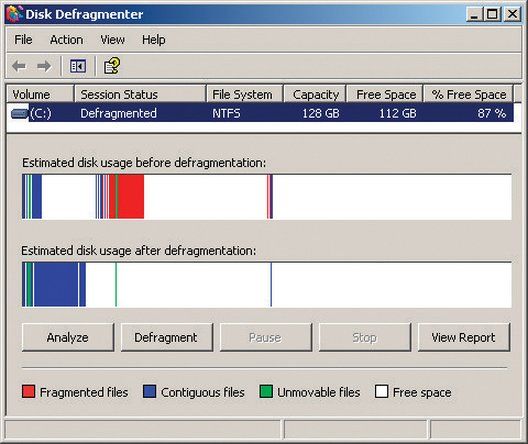
Figura 3-28: Utilitarul Windows XP Disk Defragmenter
fila Samsung Galaxy un înlocuitor de ecran
Dacă aveți nevoie de un defragger cu mai multe funcții și performanțe mai bune, luați în considerare cumpărarea unui utilitar comercial de defragare. Cele mai cunoscute două defraggeri comerciale sunt Vopt ( http://www.vopt.com ) și Diskeeper ( http://www.diskeeper.com ). Le-am folosit pe amândoi de ani de zile și nu am avut niciodată probleme cu niciunul dintre ei.
O defecțiune majoră a utilitarului Windows XP Disk Defragmenter este că nu poate defragia fișierul de paginare, cel puțin dacă nu sunteți dispus să treceți prin cercuri pentru a face acest lucru. Windows utilizează fișierul de paginare pentru a stoca aplicații și date pentru care nu există spațiu în memoria principală. Dacă rulați mai multe aplicații simultan sau utilizați seturi de date mari, memoria principală devine inevitabil plină. Când se întâmplă acest lucru, Windows schimbă temporar aplicațiile și datele inactive în fișierul de paginare. Deoarece fișierul de paginare suferă o mulțime de „churn”, acesta devine invariabil fragmentat, ceea ce, la rândul său, determină o fragmentare crescută a programelor și datelor utilizatorilor.
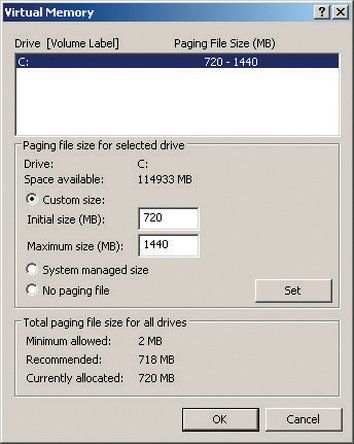
Figura 3-29: Caseta de dialog Windows XP Virtual Memory
Din păcate, proiectarea Windows face imposibilă defragmentarea fișierului de paginare în timp ce Windows rulează. Dar există două modalități de defragare a fișierului de paginare. Mai întâi, utilizați un defragger comercial precum Diskeeper sau pagedefrag-ul gratuit ( http: //www.sysinternals.com/Utilities/Pa ... ) care oferă un utilitar de defragare în timp de pornire care rulează înainte de încărcarea Windows. Alternativ, puteți utiliza utilitarul Windows XP Disk Defragmenter pentru a defragia fișierul de paginare urmând pașii următori:
- Faceți clic dreapta pe Computerul meu și alegeți Proprietăți pentru a afișa dialogul Proprietăți sistem.
- Faceți clic pe fila Avansat.
- În panoul Performanță, faceți clic pe butonul Setări pentru a afișa dialogul Opțiuni de performanță.
- Faceți clic pe fila Avansat.
- În panoul Memorie virtuală, faceți clic pe butonul Modificare pentru a afișa dialogul Memorie virtuală, afișat în Figura 3-29 .
- Scrieți sau memorați dimensiunea curentă a fișierului de paginare, pe care o veți utiliza mai târziu când restaurați fișierul de paginare.
- Bifați butonul radio „Fără fișier de paginare” și faceți clic pe butonul Setați pentru a schimba sistemul de fișiere de paginare la zero.
- Reporniți computerul, care va funcționa acum fără un fișier de paginare.
- Rulați utilitarul Windows XP Disk Defragmenter pentru a defragia hard diskul.
- La finalizarea defragmentării, repetați pașii de la 1 la 5 pentru a afișa dialogul Memorie virtuală.
- Resetați dimensiunea fișierului de paginare la valoarea inițială.
- Reporniți sistemul, care va funcționa acum cu un fișier de paginare defragjat de dimensiunea originală.
Menținerea sistemului actualizat
Companiile de hardware și software lansează periodic software actualizat, drivere de dispozitiv și firmware. Aceste actualizări pot fi legate de securitate sau pot adăuga suport pentru funcții noi sau compatibilitate cu dispozitive noi. Vă recomandăm să vă țineți informat cu privire la astfel de actualizări, dar Regula de aur atunci când vine vorba de instalarea actualizărilor este „Dacă nu este defect, nu o remediați”.
Securitate prin nesiguranță
În mod ironic, pentru a utiliza serviciile de actualizare automată ale Microsoft, trebuie să utilizați Internet Explorer cel mai puțin sigur browser de pe planetă.
Evaluați fiecare actualizare înainte de ao instala. Majoritatea actualizărilor includ note de lansare sau un document similar care descrie exact ce face actualizarea și ce probleme remediază. Dacă o anumită actualizare rezolvă o problemă pe care o întâmpinați sau adaugă suport pentru ceva de care aveți nevoie, instalați actualizarea. În caz contrar, fii foarte liniștit. De mai multe ori, am instalat o actualizare fără un motiv întemeiat și am constatat că actualizarea a spart ceva care funcționa. Este adesea posibil să vă recuperați de la o actualizare eșuată dezinstalând actualizarea și revenind la versiunea originală, dar uneori singura soluție este să formatați unitatea și să reinstalați totul de la zero.
Actualizări ale sistemului de operare și ale aplicațiilor
Actualizările software-ului sistemului de operare și ale aplicațiilor sunt o excepție de la regula noastră generală de precauție. Windows, în special, este atacat constant de viermi și alte programe malware, deci este, în general, o idee bună să aplicați patch-uri critice Windows cât mai curând posibil.
Microsoft furnizează serviciul Microsoft Update ( http: //update.microsoft.com/microsoftupd ... ) pentru a automatiza procesul de menținere a corecțiilor Windows și Office. Pentru a configura Microsoft Update pentru a descărca și instala automat patch-urile, afișați Panoul de control și alegeți Centrul de securitate. În partea de jos a casetei de dialog Centrul de securitate, în panoul „Gestionați setările de securitate pentru:”, faceți clic pe linkul Actualizări automate pentru a afișa caseta de dialog Actualizări automate, afișată în Figura 3-30 .
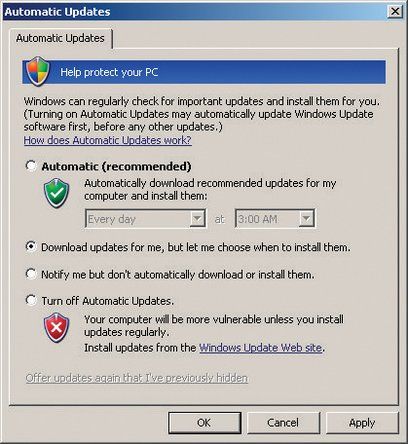
Figura 3-30: dialogul de configurare Windows XP Automatic Updates
Setarea recomandată (și implicită) este Automată, ceea ce face ca Windows să descarce și să instaleze actualizări fără intervenția utilizatorului. E cam prea încrezător pentru gustul nostru. Am fost arși de multe ori de patch-urile Microsoft pe care, retrospectiv, ne-am fi dorit să nu le instalăm niciodată. Vă recomandăm să alegeți a doua opțiune, care face ca actualizările să fie descărcate automat în fundal, dar să nu fie instalate până când nu le aprobați sau a treia opțiune, care vă anunță doar când sunt disponibile actualizări.
Gestionarea aplicațiilor software este mai problematică, deoarece, cel puțin pentru Windows, nu există o locație centrală în care să puteți verifica actualizările disponibile. (Linux este mult superior în această privință. Majoritatea distribuțiilor Linux moderne pot verifica automat un depozit central pentru actualizările disponibile pentru sistemul de operare și pentru majoritatea sau toate aplicațiile instalate.) Cu Windows, trebuie să căutați singur actualizări pentru fiecare aplicație.
Din fericire, majoritatea aplicațiilor majore din zilele noastre și multe dintre cele mai mici, verifică periodic periodic actualizări sau cel puțin vă solicită să faceți acest lucru. Vă recomandăm să urmăriți cu atenție aplicațiile care utilizează foarte mult internetul, de exemplu, browsere, clienți de e-mail și pachete P2P. Exploatările împotriva unor astfel de aplicații sunt relativ frecvente și au consecințe potențial grave. Alte aplicații, deși nu prezintă riscuri, nu necesită o supraveghere atât de atentă. De exemplu, este mai puțin probabil ca aplicația dvs. de ardere a CD-urilor sau un vizualizator de fișiere să sufere o gaură de securitate severă. (Nu este nemaiauzit, deși Adobe Acrobat Reader a fost reparat de mai multe ori pentru a remedia găuri serioase de securitate.)
Actualizări ale driverului de dispozitiv
Windows, Linux și toate celelalte sisteme de operare moderne utilizează o arhitectură extensibilă care permite driverelor de dispozitiv încărcabile să adauge suport pentru dispozitive care nu sunt acceptate direct de kernel-ul OS. Sistemul dvs. utilizează drivere de dispozitiv pentru a accepta adaptorul video, adaptorul de sunet, adaptorul de rețea și alte dispozitive periferice.
În afară de BIOS și alt cod de firmware, codul driverului de dispozitiv este cel mai atent software depanat care rulează pe computerul dvs., astfel încât este puțin probabil ca driverele vechi să aibă erori semnificative. Este totuși o idee bună să țineți cont de driverele de dispozitiv actualizate, totuși, deoarece driverele actualizate pot îmbunătăți performanța, pot adăuga suport pentru funcții suplimentare și așa mai departe. În general, vă recomandăm să vă actualizați driverele de dispozitiv de fiecare dată când instalați hardware nou.
Driverele adaptorului video (și, într-o anumită măsură, driverele adaptorului audio) sunt un caz special, mai ales dacă jucați jocuri 3D pe computer. Producătorii de adaptoare video își actualizează frecvent driverele pentru a adăuga suport pentru jocuri noi și pentru a optimiza performanța pentru jocurile existente. În multe cazuri, îmbunătățirile de performanță pot fi substanțiale, chiar dacă utilizați un adaptor video mai vechi. Dacă joci, verifică în fiecare lună actualizările adaptorului video. În caz contrar, la fiecare trei până la șase luni este suficient.
Actualizări firmware
Firmware-ul este la jumătatea distanței dintre hardware și software. Firmware-ul este un software care este stocat semi-permanent pe cipuri de memorie nevolatile din interiorul computerului. BIOS-ul principal al sistemului, de exemplu, este firmware-ul. Dar BIOS-ul principal al sistemului nu este în niciun caz singurul firmware din sistemul dvs. Aproape fiecare periferic, de la adaptoare video și audio la plăci de rețea la controlere RAID la hard diskuri și unități optice, are propriul firmware.
Vă recomandăm să țineți cont de actualizările BIOS-ului plăcii de bază și ale altor firmware-uri, dar aveți grijă atunci când decideți dacă aplicați aceste actualizări. Din nou, în general: dacă nu se strică, nu o repara. Într-o anumită măsură, decizia depinde de cât de vechi este dispozitivul. Este destul de obișnuit ca componentele nou introduse să aibă mai multe actualizări de firmware disponibile la începutul ciclului lor de viață. Pe măsură ce timpul trece, actualizările de firmware devin de obicei mai puțin frecvente și tind să fie corecții minore sau adăugări de caracteristici, mai degrabă decât actualizări semnificative.
Excepția majoră sunt scriitorii optici. Firmware-ul din arzătoarele de CD și DVD include schema de scriere care permite unității să utilizeze strategiile optime de scriere pentru diferite mărci și tipuri de suporturi. Pe măsură ce sunt introduse noi mărci de suporturi, producătorii de unități optice își actualizează firmware-ul pentru a sprijini noile tipuri de suporturi. Vă recomandăm să verificați actualizările de firmware pentru scriitorul dvs. optic de fiecare dată când cumpărați un nou lot de discuri.
ARZAREA PODURILOR
De obicei, este ușor de recuperat după o actualizare de firmware proastă. De exemplu, dacă actualizați firmware-ul din DVD writer, și acesta încetează să funcționeze corect, puteți, de obicei, să actualizați din nou unitatea folosind versiunea de firmware mai veche și să reveniți la locul unde ați început. Când îți actualizezi BIOS-ul plăcii de bază, este o poveste diferită. Un upgrade BIOS eșuat poate face placa inutilizabilă, necesitând returnarea la fabrică pentru reparații. Cea mai frecventă cauză a actualizărilor BIOS ale plăcii de bază eșuate este o pană de alimentare în timpul procesului de actualizare. Dacă este posibil, conectați-vă sistemul la un UPS înainte de a actualiza BIOS-ul plăcii de bază.
Plăcile de bază mai bune evită această problemă într-unul din cele două moduri. Unele au două BIOS-uri instalate. Dacă bork unul în timpul unei actualizări eșuate, puteți porni sistemul folosind BIOS-ul de rezervă și apoi recupera BIOS-ul primar. Intel folosește o metodă diferită, dar la fel de eficientă. Dacă procesul de actualizare BIOS eșuează pe o placă de bază Intel, pur și simplu setați un jumper în poziția de recuperare BIOS. Chiar și după o actualizare eșuată, un BIOS Intel are destule dispozitive inteligente pentru a încerca să pornească de pe unitatea floppy. Puteți copia pur și simplu fișierul de date BIOS pe o dischetă, puteți seta jumperul în poziția de recuperare, reporniți sistemul și permiteți actualizarea BIOS-ului să se instaleze automat.
Curing Windows Rot
Microsoft a luat două decizii de proiectare foarte proaste pentru Windows. Ei bine, de fapt, au luat mult mai mult de două decizii proaste, dar două sunt preocuparea principală.
Conceptul de utilizare DLL-uri ( biblioteci legate dinamic sau biblioteci de legături dinamice ) a fost defect de la început, așa cum pot atesta milioane de utilizatori Windows. Versiunile vechi și noi ale aceluiași DLL cu același nume pot coexista pe un sistem, iar Windows nu oferă o gestionare riguroasă a acestor versiuni diverse. O versiune mai nouă a unei aplicații de multe ori nu funcționează cu o versiune mai veche a unui DLL pe care o necesită, ceea ce este suficient de rău, dar versiunile mai vechi ale unei aplicații pot să nu funcționeze cu versiunile mai noi ale DLL. Asta înseamnă că ceva la fel de simplu ca instalarea unei actualizări pentru un program poate rupe altul. Bun venit la DLL Hell .
Registrul Windows , aparent modelat după legarea folosită în versiunile antice ale Novell NetWare, este a doua parte a dublei whammy. Odată cu introducerea Windows NT, Microsoft a abandonat utilizarea fișierelor de configurare simple, cu text simplu, pentru beneficiile dubioase ale unui registru central. Deși conceptul de registru ar fi funcționat dacă ar fi fost implementat corect, cu controale riguroase și instrumente puternice de gestionare, Microsoft nu a făcut nimic din toate acestea. În schimb, registrul este o grămadă gigantică de spaghete pe care chiar și experții au probleme cu descifrarea. Registrul dintr-o cutie tipică Windows crește ca Topsy, cu date învechite lăsate aglomerate și noi date adăugate vrând-nevrând fără a lua în considerare conflictele sau compatibilitatea cu versiunile anterioare. Microsoft oferă doar cele mai simple instrumente pentru menținerea registrului și chiar și cel mai bun software de întreținere a registrului comercial poate face atât de mult pentru a elimina mizeria.
Rezultatul este că orice sistem Windows conține semințele propriei distrugeri. De-a lungul lunilor și anilor, pe măsură ce software-ul nou este instalat și software-ul vechi șters, Windows devine treptat din ce în ce mai instabil. Conflictele DLL devin din ce în ce mai frecvente, iar performanța încetinește. Acest fenomen este universal cunoscut sub numele de Ferestre roșii . Practicile de instalare atentă și curățarea periodică a registrului pot încetini putrezirea Windows, dar, din experiența noastră, nimic nu o poate opri complet.
Microsoft susține că Vista va rezolva problema Windows Rot, de această dată cu siguranță. Poate chiar au dreptate, dar ne îndoim. Din păcate, singura soluție sigură pe care o cunoaștem pentru Windows Rot, în afară de faptul că Microsoft rescrie Windows de la bază sau treceți la un alt sistem de operare, este să dezbrăcați hard disk-ul în metal gol, să reinstalați Windows și toate aplicațiile și să restaurați date. Majoritatea utilizatorilor de energie electrică fac acest lucru o dată la șase luni până la un an, dar chiar și utilizatorii obișnuiți vor beneficia probabil de o nouă instalare în fiecare an sau doi.
Un indiciu sigur că este timpul pentru o instalare curată este că sistemul dvs. începe să se comporte ciudat în moduri care nu pot fi atribuite unui virus sau unei probleme hardware, mai ales dacă acest lucru apare imediat după ce ați instalat software nou, actualizat drivere sau ați făcut alte modificări semnificative ale sistemului dvs. Dar Windows Rot se poate manifesta în moduri mult mai subtile. Dacă v-ați folosit sistemul Windows de un an sau doi fără o reinstalare și pare mult mai lent decât înainte, probabil că nu este imaginația voastră. Pe lângă performanța lentă, Windows Rot poate provoca o varietate de probleme, de la scurgeri severe de memorie la reporniri aleatorii.
Deoarece este atât de dificil să identifici detaliile Windows Rot sau chiar să știi în ce măsură suferă un anumit sistem, recomandăm pur și simplu să faci o nouă instalare o dată pe an, indiferent dacă crezi că ai nevoie sau nu.
O listă de verificare periodică a întreținerii
Tabelul 3-3 rezumă procedurile pe care le recomandăm pentru întreținerea periodică.
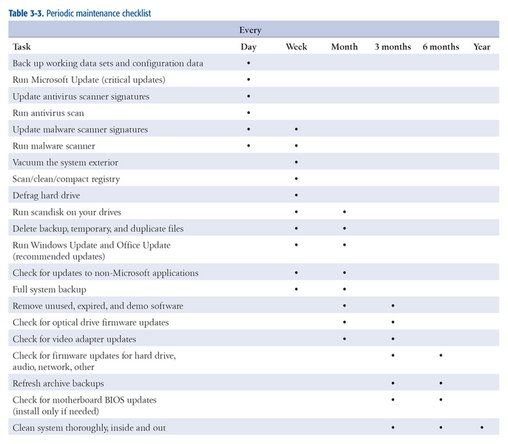
Tabelul 3-3: Lista de verificare a întreținerii periodice
Mai multe despre întreținerea sistemului de calculatoare











