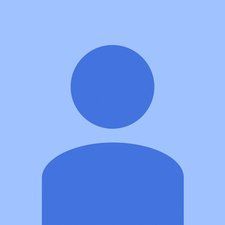Wiki contribuit de student
O echipă minunată de studenți din programul nostru de educație a realizat acest wiki.
bateria se descarcă în timpul încărcării iPhone 6
Dispozitivul nu se va porni
Suprafața nu pornește după mai multe încercări.
Încercați butonul de pornire
Apăsați și eliberați butonul de alimentare pentru a porni. Așteptați câteva secunde pentru a determina dacă Microsoft Surface 2 a pornit, deoarece poate dura câteva secunde pentru a porni.
Încercați să reporniți forța
Țineți apăsat butonul de alimentare timp de 30 de secunde. Este posibil ca ecranul să clipească, dar să mențină apăsat butonul de pornire timp de 30 de secunde. Apoi apăsați și eliberați butonul de alimentare pentru a-l reporni.
Baterie descărcată / defectuoasă
Conectați mai întâi Microsoft Surface 2 și porniți dispozitivul. Verificați pentru a vă asigura că încarcă bateria. Ar trebui să existe o pictogramă de priză peste simbolul bateriei. Dacă nu există un simbol de priză sau scrie „conectat, nu se încarcă”, dezinstalați driverul bateriei aflat în Manager dispozitive sub secțiunea baterie, se numește „Baterie a metodei de control compatibile Microsoft ACPI”. Apoi reinstalați driverul bateriei și reporniți dispozitivul pentru a determina dacă se încarcă. Dacă nu se încarcă, poate fi cauza unei baterii defecte.
Port de încărcare defect
Este posibil ca dispozitivul să aibă un port de încărcare defect, care să nu permită încărcarea bateriei. Iată un ghid despre înlocuirea portului de încărcare ( Înlocuirea cablului I / O Microsoft Surface 2 ).
Windows nu va porni
Microsoft Surface 2 se va porni, dar Windows nu se va încărca corect sau nu se va bloca în timpul încărcării. Problema poate fi identificată în funcție de ceea ce este pe ecran când este înghețat sau nu se încarcă.
Ecran negru sau retroiluminat
Dacă vedeți acest ecran, se pot instala actualizări, care pot dura până la 20 de minute. Dacă dispozitivul nu va continua, puteți încerca să reporniți forțat. Țineți apăsat butonul de alimentare timp de 30 de secunde. Este posibil ca ecranul să clipească, dar să mențină apăsat butonul de pornire timp de 30 de secunde. Apoi apăsați și eliberați butonul de alimentare pentru a-l reporni.
Sigla de suprafață pe ecran
Dacă vedeți acest ecran, se pot instala actualizări, care pot dura până la 20 de minute. Dacă dispozitivul nu va continua, puteți încerca să reporniți forțat. Țineți apăsat butonul de alimentare timp de 30 de secunde. Este posibil ca ecranul să clipească, dar să mențină apăsat butonul de pornire timp de 30 de secunde. Apoi apăsați și eliberați butonul de alimentare pentru a-l reporni.
Ecran de reparare automată de suprafață
Dacă primiți acest ecran la pornire, selectați Reporniți. Dacă Windows nu pornește, accesați opțiunile avansate de pe ecranul de reparații automate și selectați continua. Dacă Windows nu pornește pe ecranul de reparații automate, selectați opțiunile avansate, apoi depanați din nou opțiunile avansate și, în cele din urmă, reparația de pornire. Dacă acest lucru nu funcționează, puteți fie să restaurați, fie să resetați Surface 2. O resetare va șterge toate datele de pe dispozitiv, astfel încât să le utilizați ultima. Pentru a efectua o restaurare pe ecranul de alegere a unei opțiuni, selectați depanarea, apoi opțiunile avansate, apoi restaurarea sistemului. Pentru a efectua o resetare, selectați depanarea, apoi resetați acest computer.
Ecran de configurare firmware
Dacă apare acest ecran, încercați să reporniți forțat. Țineți apăsat butonul de alimentare timp de 30 de secunde. Este posibil ca ecranul să clipească, dar să mențină apăsat butonul de pornire timp de 30 de secunde. Apoi apăsați și eliberați butonul de alimentare pentru a-l reporni.
zte zmax pro nu pornește
Alegeți ecranul cu opțiuni
Faceți clic pe butonul Continuare dacă acest lucru nu funcționează, selectați depanare, configurare avansată, apoi reporniți pornirea. Dacă acest lucru nu funcționează, va trebui să restaurați Surface 2. Selectați depanare, opțiuni avansate, apoi restaurarea sistemului. Dacă acest lucru nu rezolvă problema, va trebui să vă resetați Surface 2, care va șterge toate datele de pe dispozitiv restabilindu-le la starea din fabrică, selectați depanare, apoi resetați acest PC
Ecranul de securitate American Megatrends TPM
Acest ecran poate apărea după o resetare a sistemului. Veți avea nevoie de o tastatură pentru a remedia această problemă. Apăsați F12 sau fn + F12 dacă utilizați capacul de tastare Surface 2. Acest lucru va permite Windows să pornească.
Pictogramă termometru
Acest ecran înseamnă că Microsoft Surface 2 este prea fierbinte pentru a fi utilizat, deoarece are o temperatură de funcționare mai mare de 95 grade Fahrenheit (35 grade Celsius). Opriți Surface 2 și lăsați-l să se răcească. Dacă Microsoft Surface 2 continuă să nu se răcească corect, motivul poate fi un ventilator defect.
Pictograma bateriei
Această pictogramă înseamnă că bateria este extrem de descărcată, conectați suprafața și permiteți-i să se încarce. Dacă dispozitivul dvs. nu încarcă bateria, accesați secțiunea „Dispozitivul nu va porni” din acest ghid de depanare pentru modalități de diagnosticare a unei eventuale baterii defecte.
Ecran roșu cu sigla suprafeței
Dacă obțineți acest ecran, va trebui să modificați unele setări din UEFI (Unified Extensible Firmware Interface). Pentru a închide suprafața, apăsați și mențineți apăsat butonul de creștere a volumului, în timp ce țineți apăsat butonul de creștere a volumului, apăsați butonul de alimentare, va apărea ecranul UEFI. Asigurați-vă că modulul Trusted Platform Module (TPM) și controlul de boot securizat sunt activate. Apăsați Exit Setup și reporniți Microsoft Surface 2.
Pictogramă Lacăt
Acest ecran indică o eroare de certificat. Încercați o repornire forțată ținând apăsat butonul de pornire timp de 30 de secunde. Este posibil ca ecranul să clipească, dar să mențină apăsat butonul de pornire timp de 30 de secunde. Apoi apăsați și eliberați butonul de alimentare pentru a-l reporni.
Probleme cu ecranul tactil
Ecranul tactil nu răspunde corect, cum ar fi înregistrarea unui clic într-un loc greșit sau lipsa de răspuns la atingere. Poate doriți să utilizați mouse-ul computerului dacă aveți probleme cu ecranul tactil, altfel va trebui să utilizați o tastatură pentru a selecta orice opțiuni de pe ecran.
Ecran murdar
Mai întâi încercați să curățați ecranul cu o cârpă umedă, fără scame. Nu pulverizați nimic direct pe ecran.
televizorul are putere, dar nu are imagine sau sunet
O eroare Windows
Mergeți la sigla Windows, faceți clic pe pornire și apoi reporniți.
Este posibil ca ecranul tactil să nu fie calibrat
Dacă soluțiile de mai sus nu au funcționat sau ecranul dvs. tactil înregistrează clicuri compensate de la atingerea degetelor, accesați sigla Windows și tastați calibrare în caseta de căutare. Apoi faceți clic pe „Calibrați ecranul pentru introducere stilou sau tactil”, apoi faceți clic pe reset și urmați instrucțiunile de pe ecran.
Este posibil ca Windows să aibă nevoie de actualizări
Apăsați tasta Windows + „i” pentru a deschide setările sau faceți clic pe sigla Windows și apoi pe setări. Accesați „Actualizare și securitate” și faceți clic pe Verificați dacă există actualizări. Dacă există actualizări disponibile, faceți clic pe detalii, apoi faceți clic pe casetele de selectare pentru care actualizări se instalează, apoi faceți clic pe instalare.
Interferența electromagnetului
Pentru a verifica dacă aceasta este problema, mergeți în altă cameră și vedeți dacă problemele persistă. Uneori, un dispozitiv dintr-o cameră poate determina cursorul să facă acțiuni aleatorii, cum ar fi deplasarea de la sine. Dacă problema dispare, încercați să localizați dispozitivul care cauzează interferențele.
O eroare sau o eroare de software Windows
O restaurare va anula orice modificare recentă a dispozitivului dvs. care ar putea cauza probleme. Restaurarea dispozitivului nu vă va afecta fișierele, dar ar putea elimina programele instalate recent. O resetare va reinstala Windows și va șterge toate fișierele și programele personale, precum și va schimba setările la valorile implicite. Faceți clic pe sigla Windows și apoi pe panoul de control, sistem și securitate, apoi recuperare. Pentru a efectua o restaurare, faceți clic pe „Deschideți restaurarea sistemului”. Pentru a efectua o resetare a sistemului, faceți clic pe „Reset this PC”.
Digitalizator defect
Dacă toate celelalte opțiuni de depanare nu funcționează, este posibil ca dispozitivul să aibă un digitalizator defect. Acest lucru va necesita înlocuirea ecranului pentru a remedia această problemă. Iată un link către un ghid despre cum să înlocuiți ecranul ( Înlocuirea ecranului Microsoft Surface 2 ).
Sunetul trosnește, inexistent, glitch, etc.
Sunetul, volumul sau redarea audio pe dispozitivul dvs. sunt distorsionate, nu se redă deloc sau există probleme la înregistrarea audio.
Este posibil ca Windows să aibă nevoie de actualizări
Apăsați tasta Start și accesați Setări. Selectați „Actualizare și securitate”, apoi selectați Windows Update. Apăsați Căutare actualizări pentru a instala automat orice actualizări disponibile.
driverul controlerului wireless Xbox One Windows 7
O eroare Windows
Apăsați tasta Start și selectați Alimentare, apoi apăsați Restart.
Este posibil ca setările audio implicite să fi fost modificate
În bara de activități, căutați panoul de control. Selectați Panoul de control, apoi apăsați Hardware și sunet. Selectați Sunet. Din acest meniu, navigați la fila Redare și selectați dispozitivul pe care doriți să îl utilizați pentru redarea audio. Apăsați Setare implicită. Apoi, navigați la fila Înregistrare și selectați dispozitivul pe care doriți să îl utilizați pentru înregistrarea audio. Apăsați Setare implicită. Selectați OK pentru a salva aceste setări.
Eroare Windows sau eroare
Pentru a restabili dispozitivul, începeți apăsând tasta Start și accesați Panoul de control. În bara de căutare situată în partea dreaptă sus, căutați recuperarea. Selectați Recuperare și apoi Deschideți Restaurarea sistemului. Urmați instrucțiunile pentru a vă restabili dispozitivul. Pentru a reseta dispozitivul, accesați Setări, selectați Actualizare și securitate, apoi navigați la Recuperare. Sub secțiunea Resetează acest PC, selectați Începeți.
Difuzorul poate fi defect
Difuzoarele pot fi defecte din cauza vârstei, deteriorării sau uzurii. Iată un ghid despre înlocuirea difuzoarelor ( Înlocuirea difuzoarelor Microsoft Surface 2 ).
Dispozitivul se încălzește foarte mult
Microsoft Surface 2 devine foarte fierbinte. Un efect secundar comun al supraîncălzirii este că ecranul devine mai estompat.
Dispozitivul este utilizat de mult timp
Accesați Setări și faceți clic pe pornire, apoi reporniți. Lăsați dispozitivul să repornească și faceți o pauză pentru a permite Microsoft Surface 2 să se răcească.
Este posibil ca Windows să aibă nevoie de actualizări
Dacă nu v-ați folosit dispozitivul recent sau ați finalizat o restaurare a sistemului, poate fi necesar să instalați sau să reinstalați o actualizare care a fost lansată. Această actualizare rezolvă problema atenuării ecranului atunci când dispozitivul este utilizat pentru o perioadă lungă de timp.