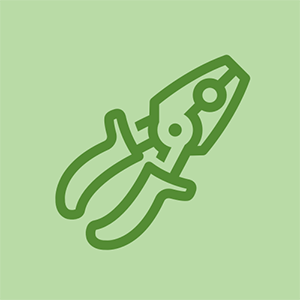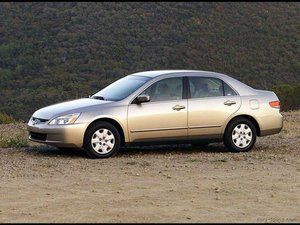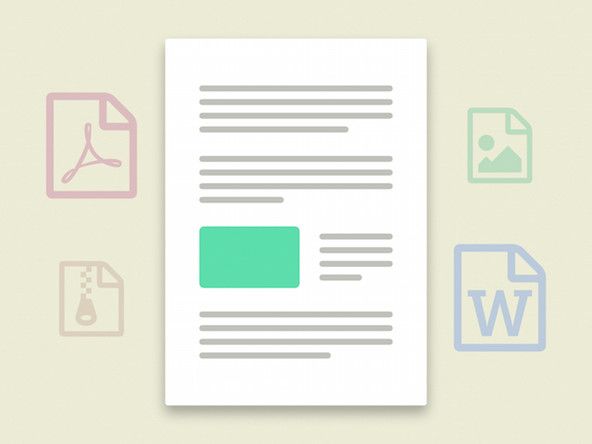Cum să
Cum să 
Articol de: Kevin Purdy @kpifixit
Copiați adresa URL a articolului
AcțiuneChromebookurile, laptopurile ușoare axate pe navigarea pe web, primesc actualizări ale sistemului lor de operare de până la 6,5 ani , în funcție de momentul în care au fost construite. Este bine și bine, iar pentru primii proprietari ai Chromebookului ar putea fi tot ce le trebuie.
Însă multe Chromebookuri funcționează perfect mult cu mult peste data lor oficială la sfârșit de viață, mai ales dacă erau puse cu hardware relativ puternic atunci când au debutat. Îi poți folosi în continuare dincolo de expirarea lor oficială, dar a face acest lucru înseamnă să primești avertismente regulate că „Acest dispozitiv nu mai este acceptat” și nu vor primi actualizări de securitate sau de funcții. Dacă navigați pe web, doriți actualizări de securitate.

Din fericire, există o soluție pentru multe Chromebookuri. De obicei, implică doar o șurubelniță, uneori cu niște biți impari, și rareori un pic de bandă electrică. Veți face câteva lucruri ciudate cu o unitate USB și va trebui să introduceți câteva lucruri într-un prompt de comandă. Totuși, când ați terminat, Chromebookul dvs. va rula CloudReady, o clonă virtuală a sistemului de operare Chrome. CloudReady este destinat să transforme computerele vechi Windows și Mac în Chromebookuri rapide pentru școli și companii. Dar funcționează bine și pe Chromebookuri, deoarece are multe dintre driverele hardware coapte în el.
După ce ați instalat CloudReady, dispozitivul dvs. va primi în continuare actualizări de securitate și funcționalitate, doar puțin în spatele canalelor oficiale Chromebook. În plus, este un proiect hardware pentru începători destul de distractiv și cu risc redus. Hai să săpăm.
Notă: înainte de a intra, verificați dacă Chromebookul dvs. este inclus în oricare dintre coloanele „FULL ROM firmware” de pe această pagină de dispozitive acceptate pentru scriptul Mr. Chromebox . Dacă dispozitivul dvs. are doar o casetă de selectare pentru RW_Legacy, probabil că ar trebui să ignorați această procedură. Este posibil să puteți instala CloudReady cu un firmware BOOT_STUB, dar nu am făcut-o niciodată, așa că sunteți singur dacă ceva devine dificil.
Dacă într-un moment dat lovești un perete, este suficient de ușor să revii la o configurare obișnuită a sistemului de operare Chrome. Urma Instrucțiunile Google despre crearea unui stick USB de recuperare pentru dispozitivul dvs. , porniți în modul de recuperare și rulați stick-ul de recuperare. Puteți face acest lucru chiar și după ce ați activat modul dezvoltator sau ați eliminat șurubul de protecție la scriere.
Pasul 1: Faceți o copie de rezervă a datelor și creați un program de instalare CloudReady
În general, nu veți avea prea multe lucruri stocate pe micul hard disk al Chromebookului, iar totul despre browserul dvs. ar trebui să fie sincronizat cu contul dvs. Google. Dar verificați folderul Descărcări, pentru orice eventualitate. Mutați orice doriți să păstrați fie pe Google Drive, fie pe o unitate USB. Vom șterge spațiul de stocare al Chromebookului de două ori!
 Set de instrumente electronice esențiale
Set de instrumente electronice esențiale Cea mai economică trusă de instrumente pentru toate lucrurile.
24,99 dolari
Cumpără acum
Înlocuirea bateriei honda civic cheie 2016
Înainte de a șterge Chromebookul, vă recomandăm să îl utilizați pentru a crea stick-ul USB pentru instalarea CloudReady Home Edition. De asemenea, puteți utiliza un computer Windows sau Mac, dacă este mai ușor. Descărcați fișierul corespunzător din Neverware , apoi urmați instrucțiunile pentru transformarea unui stick USB într-un program de instalare. Din experiență: dacă se pare că totul este corect, dar programul de instalare nu va funcționa, încercați un alt stick USB. Sunt neplăcute și, uneori, cele ieftine sau gratuite vor funcționa atunci când cel scump pe care l-ați cumpărat de fapt nu.
Pasul 2: eliminați protecția la scriere a Chromebookului

Puteți face acest lucru mai întâi, dacă doriți, dar este logic să faceți o copie de rezervă a fișierelor dvs. și să faceți programul de instalare USB înainte de a trece cu hardware-ul. Majoritatea Chromebookurilor au un șurub special pe placa principală, unul care se conectează la piese metalice și completează un circuit care protejează părțile mai profunde ale firmware-ului lor. Înlăturând acest șurub, deschidem spațiul de stocare pentru a scrie CloudReady pe dispozitiv.
Șurubul de protecție la scriere (sau uneori un autocolant sau, rareori, un jumper) se află într-o locație diferită pe fiecare dispozitiv Chrome. Poti căutare iFixit pentru a vedea dacă avem un ghid pentru eliminarea mecanismului de protecție la scriere de pe aparatul dvs. specific - am contribuit la ghid pentru șurubul de protecție la scriere Chromebook Pixel 2013 . Dacă nu avem un ghid, puteți Google (sau DuckDuckGo! ) pentru ' protectie la scriere [numele Chromebookului] ”, Înlocuind acea paranteză cu modelul dvs. Chromebook. Puteți încerca fie numele generic al Chromebookului („Acer Chromebook 14”), fie căutați pe dispozitiv numărul de model specific („CB3-431-C5EX”). Pentru Chromebookurile mai vechi, puteți verifica și pagina dispozitivului din Chromium Projects pentru a vedea dacă detaliile sunt acolo.
Acestea sunt Chromebook-urile notabile (și acceptate de firmware) pe cale să rămână fără actualizări de la această postare, dar evident că vor fi mai multe în timp. Am legat instrucțiuni de eliminare a protecției la scriere pentru fiecare:
- Chromebook Toshiba
- Samsung Chromebook 3
- Thinkpad 11e de la Lenovo din 2014 (pe pagina 22 din manualul de service (PDF), pe care ne place să le vedem)
- Lenovo N20
- Chromebook HP 11 și Chromebook 14 ,
- Acer C720
Rareori am fost surprins de locația unui șurub de protecție la scriere după câteva căutări. Chiar dacă o dezmembrare sau un ghid nu îl sună în mod specific, îl puteți găsi adesea singur. Pe multe Chromebookuri, șurubul de protecție la scriere arată diferit decât altele, cu o margine mai largă de metal segmentat în jurul său. Uneori are chiar o etichetă „WP” și o săgeată îndreptată spre ea.
Apropo, dacă Chromebookul dvs. are 5-6 ani când îl deschideți pentru a elimina protecția la scriere? Poate doriți să luați în considerare înlocuirea bateriei sale, deoarece ați deschis-o deja. Vindem câteva baterii testate pentru modele mai vechi.
 Baterie ASUS Chromebook C100PA / Folosit
Baterie ASUS Chromebook C100PA / Folosit Înlocuiți o baterie de 8180 mAh compatibilă cu laptopul ASUS Chromebook model C100PA. Bateria # C12N1432.
hard diskul face zgomot de clic și nu pornește
21,99 USD
Cumpără acum
 Baterie HP Chromebook 11 G5 / nouă
Baterie HP Chromebook 11 G5 / nouă Înlocuiți o baterie de 5676 mAh compatibilă cu laptopurile modelului HP Chromebook 11 G5. 43,7 wați-oră (Wh). 7,7 volți (V).
44,99 USD
Cumpără acum
Pasul 3: Activați modul de recuperare, apoi modul dezvoltator
Cu protecția la scriere dezactivată, este timpul să vă adânciți în Chromebook.
Mai întâi, trebuie să porniți dispozitivul în modul de recuperare. În general, aceasta înseamnă menținerea apăsată a tastelor Esc și „Reîmprospătare” (simbolul săgeții circulare care reîncarcă pagina, două sau trei taste în dreapta Esc), apoi menținerea apăsată a butonului de pornire până când dispozitivul se oprește (dacă a fost pornit) , sau apăsând scurt tasta de pornire până când dispozitivul pornește. Dacă a funcționat, veți vedea „Sistemul de operare Chrome lipsește sau este deteriorat” sau „Introduceți un stick USB de recuperare sau un card SD”.

Când vedeți acest mesaj înfricoșător, țineți apăsată tasta Ctrl și apăsați „D.”
Veți primi un ecran care vă întreabă dacă doriți să dezactivați verificarea sistemului de operare. Da, așa că apăsați Enter. Chromebookul dvs. se va șterge singur și va reporni o dată sau de două ori. Veți ajunge la un alt ecran înfricoșător: „Verificarea sistemului de operare este OPRITă, apăsați SPACE pentru a reactiva”.
Din nou, veți ține apăsată tasta Ctrl și veți apăsa „D.” Nu este listat nicăieri, ci doar comanda rapidă „Sunt dezvoltator, este în regulă”. Este un lucru bun că hackerăm acest firmware, deoarece altfel ar trebui să faceți acest lucru de fiecare dată când ați pornit Chromebookul. În cele din urmă, veți ateriza pe același ecran de configurare pe care l-ați văzut când ați configurat Chromebookul pentru prima dată.
Pasul 4: Instalați un BIOS nou

Faceți clic pe orice butoane („OK”, „Să mergem” etc.) pe ecranele de configurare pentru a ajunge la partea în care alegeți rețeaua Wi-Fi. Selectați Wi-Fi și conectați-vă cu o parolă, dar nu mergeți mai departe. Țineți apăsate Ctrl și Alt și apăsați a doua tastă din dreapta tastei Esc, indiferent dacă este o săgeată „înainte” sau „reîmprospătare”. Veți trece la un terminal cu aspect ciudat, dar veți fi aici doar câteva minute.
nu se poate finaliza configurarea touch id după înlocuirea ecranului
Pe linia de comandă, tastați o comandă pentru descărcați și rulați scriptul MrChromebox , care poate instala un nou BIOS pe Chromebook, potrivit pentru instalarea unui nou sistem. Începând cu această scriere, comanda de mai jos este actuală, dar verificați site-ul, pentru orice eventualitate.
cd curl -LO https://mrchromebox.tech/firmware-util.sh && sudo bash firmware-util.sh
Rețineți că al doilea caracter după prima liniuță este un majuscul „oh” O, nu un zero.

După executarea acelei comenzi, veți primi un meniu. În partea de sus, vă arată dispozitivul, procesorul, tipul de firmware și dacă este activată protecția la scriere („Fw WP: Dezactivat”). Dacă acest script spune că protecția la scriere este încă activată, va trebui să căutați ceea ce ați fi greșit și să încercați din nou. În caz contrar, alegeți opțiunea „Instalare / actualizare firmware complet ROM” (de obicei a treia opțiune). Scenariul își va face treaba (probabil că vă va cere să confirmați că doriți să faceți asta încă o dată). După ce ați terminat, introduceți „P” și apoi apăsați Enter pentru a opri Chromebookul.
Felicitări: Chromebookul dvs. nu mai este special! Acum este ca un laptop obișnuit, așa că putem porni și instala CloudReady.
Pasul 5: Instalați CloudReady
Conectați stickul USB CloudReady pe care l-ați creat în Chromebook. Majoritatea porturilor USB ar trebui să funcționeze, dar câteva Chromebookuri nu vă vor permite să porniți de la un port albastru (USB 3.0). Când vedeți iepurașul care rulează pe noul dvs. ecran de pornire (salut, BIOS nou!), Apăsați tasta Esc. Pe ecranul de configurare BIOS care apare, atingeți tasta Jos până ajungeți la Device Manager. Apăsați pe Enter și apoi alegeți ceea ce arată ca cheia USB din lista dispozitivelor care apar.
Următorul lucru pe care ar trebui să-l vedeți este un ecran de configurare pentru CloudReady, care seamănă foarte mult cu ecranul de configurare pentru sistemul de operare Chrome. Încercați câteva lucruri în timp ce ecranul este activat: mutați cursorul cu trackpadul, încercați să introduceți parola Wi-Fi și asigurați-vă că Chromebookul se poate conecta prin Wi-Fi. Dacă acest lucru pare bun, nu trebuie să continuați să treceți prin configurarea CloudReady - adică din punct de vedere tehnic pentru a configura o sesiune temporară „live”. Puteți face clic pe panoul de setări din colțul din dreapta jos și puteți alege „Instalați CloudReady”.

Acum vine culmina tuturor lucrărilor tale. CloudReady își scrie copia open-source a sistemului de operare Chrome adânc în spațiul de stocare al Chromebookurilor. Laptopul dvs. pornește ca un laptop obișnuit, fără avertismente sau bipuri puternice. Și aveți un browser web modern și sigur pe care să îl utilizați din nou.
 Obiecte gadget
Obiecte gadget Samsung Series 5 3G Chromebook Teardown
 Obiecte gadget
Obiecte gadget Chromebookul Asus conduce clasa în reparații
 Ghiduri de reparații
Ghiduri de reparații