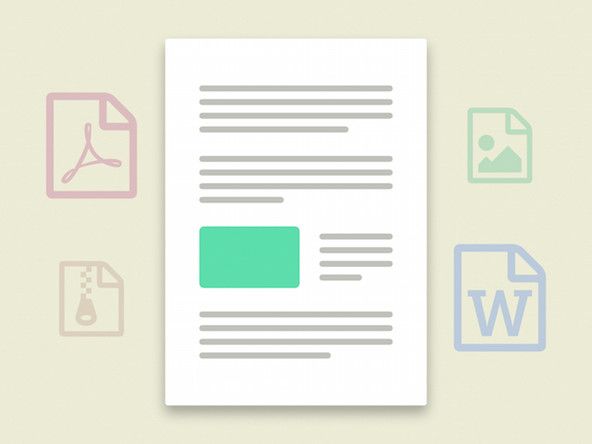Samsung Ultrabook 5 Series NP530U3C-A01NL
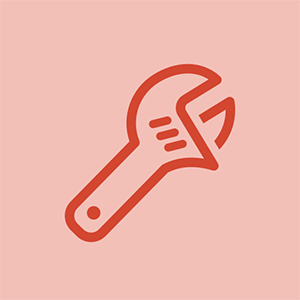
Rep: 73
Publicat: 11/10/2016
Buna ziua,
Lucrez la o casă de amanet și repar laptopuri acum avem în acest Samsung Ultrabook 5 Series. Și am această problemă ciudată:
Laptopul continuă să repornească la pornire. Nu pot intra în starea de recuperare (F4), dar pot accesa BIOS-ul (F2). Am încercat totul, dar nimic nu funcționează.
Partea ciudată este că atunci când aleg în BIOS să pornești printr-un UBS cu Windows 7, pornește USB-ul și instalează Windows bine: S De îndată ce scot USB-ul și cer laptopului să pornească de pe HD, continuă să repornească din nou. Dar dacă am pus USB-ul înapoi și nu apăs un buton pentru a accesa pornirea, acesta pornește din nou la WIN7: S
Am instalat un alt HDD, am înlocuit bateria. RAM modificată. În Windows a făcut o verificare a erorilor, dar nu este nimic în neregulă cu asta !!!! Am actualizat BIOS-ul, am scos bateria și am apăsat „pornirea” timp de 1 minut .. nimic nu pare să funcționeze.
Vă mulțumim în avans pentru ajutor.
Toate cele bune
Stefan
Bună, până unde ajunge la pornire înainte de repornire?
Samsung Splash screen cu opțiunile BIOS (F2) sau recovery (F4), apoi încarcă bara din colțul din stânga și se oprește și repornește. Când apăs F4, vă rugăm să așteptați, dar apoi reporniți. Dar pe F2 pot intra în bios unde am încercat toate opțiunile diferite.
cum poți însuma laptopul cântat când voi reporni ferestrele arată managerul de boot ce este wong
4 Răspunsuri
Soluție aleasă
 | Rep: 316,1k maytag centennial washer won won |
Bună,
Iată un link care vă poate ajuta să vă rezolvați problema.
http: //support-us.samsung.com/cyber/popu ...
Există, de asemenea, acest lucru, care este o urmărire dacă nu reușiți cu primul link.
http: //superuser.com/questions/510311/tr ...
Nu am opțiunea „Secure Boot”. Sunt pe BIOS „P15AAJ”, laptopul a venit standard cu win 7.
Din nou, punând un stick USB în sistem, acesta va trece de boot, încercând să pornească de pe USB, dar dacă ignor boot-ul de pe USB, va trece prin Windows 7 și va porni normal ..: S
Bună, HDD-ul este detectat fără USB introdus? Intrați în BIOS și vedeți dacă este afișat la pornire.
Bună, am găsit și un fir în care au spus că instalarea de pe USB creează probleme. Se pare că nu există astfel de probleme dacă instalați de pe o unitate DVD externă http: //forum.notebookreview.com/threads / ...
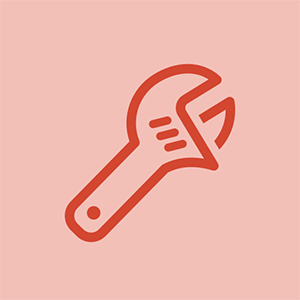
Rep: 73
Publicat: 11/10/2016
Am găsit o soluție și încerc asta: (Dar, de îndată ce încerc să copiez cu bcdboot, scrie fișier de copiere de eroare)
În primul rând, ceva fundal. Acest laptop vine cu un HDD de 1 TB și un iSSD de 8 GB, care este folosit ca cache pentru a accelera Windows și aplicațiile. Samsung folosește software-ul ExpressCache Diskeeper în acest scop. Acest SSD provoacă o problemă destul de mare instalatorului Windows. Indiferent de motiv, Windows refuză să instaleze partiția sa „Sistem rezervat” pe HDD, refuzând direct să continue instalarea dacă SSD-ul este deja partiționat pentru ExpressCache. Dar, repartizarea SSD-ului și lăsarea Windows-ului să se instaleze singur, nu ușurează lucrurile. De fapt, provoacă probleme majore. Se pare că BIOS-ul nu vrea să pornească SSD-ul, de unde Windows a decis să instaleze partiția de boot. Deci, iată cum se face ca HDD-ul să ajungă într-o stare în care atât BIOS-ul Windows, cât și Samsung au fost fericiți și SSD-ul gratuit pentru utilizarea ExpressCache.
Înainte de a instala Windows și lucruri de reținut
Pentru confortul dvs., poate fi necesar să imprimați acest ghid și să citiți o dată înainte de a continua.
Faceți o copie de rezervă a driverelor pe o unitate flash externă sau pe un DVD, utilizând soluția de recuperare Samsung. (Rețineți că nu aveți nicio conexiune la rețea după o instalare curată și nici o partiție de rezervă la computer)
Asigurați-vă că BIOS-ul dvs. este setat să pornească de pe DVD sau unitate USB, schimbând prioritatea. Dacă alegeți să utilizați un USB, trebuie să dezactivați și „Fast BIOS Boot”.
În cazul utilizării unui USB bootabil pentru instalare, este posibil să apară un mesaj, ceea ce implică faptul că driverele nu sunt instalate și nu pot continua mai departe. Doar faceți clic pe „Anulați”. Apoi, veți fi readus la ecranul de întâmpinare. În acel moment, scoateți unitatea USB și conectați-o din nou la un alt port USB de data aceasta. Faceți clic din nou pe „Instalați acum”. Instalarea ar trebui să se desfășoare ca de obicei.
Instalarea Windows
Introduceți suportul de instalare pe laptop.
La Expertul de configurare Windows, selectați „Instalare personalizată” pentru a vizualiza toate discurile.
La opțiunea „Avansat”, alegeți să formatați toate discurile și să ștergeți SSD-ul.
Apăsați pe „Shift + F10” pentru a lansa cmd. În caz contrar, reporniți în expertul de configurare Windows și alegeți opțiunea „Reparare”, în colțul din stânga jos, iar în meniul de instrumente alegeți cmd.
Tastați discpart pentru a intra în instrumentul de partiție.
Utilizați discul de liste de comenzi și partea de listă pentru a determina care este discul (verificați parametrii de dimensiune). Pentru mine, Discul 0 era HDD-ul și Discul 1 era SSD-ul. Următoarele instrucțiuni presupun acest lucru.
Selectați HDD: sel disk 0
Ștergeți toate partițiile de pe acesta: curățați
Creați o partiție de 100 MB pentru Windows 7 (sau 350 MB pentru Windows 8): creați dimensiunea primară a piesei = 100 (sau dimensiunea = 350)
Formatați-l: formatați fs = ntfs rapid
Atribuiți o literă: atribuiți litera = f (dacă F: este în uz, alegeți alta. Utilizați comanda list vol pentru a vedea toate volumele și literele lor)
Creați o partiție care umple restul discului: creați elementul principal
Formatează partiția mare: formatează fs = ntfs rapid
Atribuiți litera C: atribuiți litera = c
Ieșiți atât din Diskpart, cât și din cmd.
Reporniți din nou la Expertul de configurare Windows pentru a instala Windows în partiția mare care tocmai a fost creată. !!PRUDENȚĂ!! Când Windows repornește computerul pentru a finaliza instalarea, NU schimbați prioritatea din meniul BIOS ca de obicei, ci porniți din nou din suportul de instalare, încă o dată, și alegeți opțiunea „Instalare personalizată”.
Există mari șanse ca Windows să-și instaleze partiția rezervată de sistem pe SSD, deci alegeți opțiunea „Avansat” și ștergeți SSD-ul. Lansați cmd (Shift + F10) și tastați diskpart.
Utilizați lista de comenzi vol și atribuiți pentru a vă asigura că atât sistemul (F :), cât și partiția de boot (C :) au încă litere de unitate.
Selectați partiția de sistem (sel vol f) și marcați-o ca activă: activă
Părăsiți discpart și la cmd tastați comanda: bcdboot c: windows / s f:
Reporniți și sunteți bine să plecați.
După instalare
Cea mai ușoară modalitate de a instala setările ușoare și ExpressCache ale Samsung pe computerul dvs. este prin backupul creat de Samsung Recovery Solution, deoarece nu aveți o conexiune la internet după instalarea curată. (Chiar și când veți avea unul, nu vă conectați în timpul acestui proces (din cauza interferențelor Windows Update) și așteptați până când se termină)
Răsfoiți DVD-ul sau unitatea USB externă pentru a găsi fișierul „SystemSoftware” și lansați „SecSWMgrGuide.exe”.
Instalați „Easy Software Manager”.
Instalați totul din fila „Drivere”.
Din fila „Diverse”, instalați „Actualizări critice Windows 7 SP1” și „patch-uri comune Windows 7 SP1”.
Din fila „Utility”, instalați „Easy Settings” și ExpressCache.
În cele din urmă, alegeți orice alt software de care aveți nevoie.
Sunteți gata să vă conectați la internet și să instalați Windows Updates.
În cazul în care nu ați făcut backup pentru driverele dvs. utilizând Samsung Recovery Solution, trebuie să descărcați și să instalați manual aceste drivere de pe site-ul Samsung.
Pentru a afla dacă ExpressCache funcționează, rulați cmd ca administrator și tastați ECCmd -INFO. Dacă este marcat ca montat și vă oferă informații despre aplicație, atunci sunteți bine.
memorie asus pad 7 nu se încarcă
Această metodă a funcționat! Multumesc mult.
Soluție epică. Funcționează perfect. 03-04-2019. Mulțumiri !!!
Am aceeași problemă, de asemenea, încerc această metodă fără soluție
Dă-mi soluția pe care o știe cineva
Mulțumesc că a funcționat!
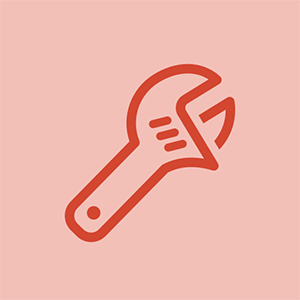
Rep: 73
Publicat: 11/10/2016
Mă gândesc că acarianul va fi o partiție ascunsă pe placa de bază undeva la 20 gb. Nu poate fi în HDD-ul înlocuit, deoarece am pus unul nou. L-am curățat cu diskpart și am instalat Win 7 acolo. se va actualiza!
Fara succes.. :(
Bună, ați încercat să instalați cu o unitate DVD externă, dacă aveți una care este?
Da încercat, sunt acum atât de departe încât, în schimb, repornirea am un meniu în care trebuie să-mi aleg dispozitivul de încărcare: S Și numai HDD-ul este selectat (Windows 7 este instalat pe acesta) Când apăs pe Enter, continuu să primesc același meniu. Nu va porni de pe disc. Cu toate acestea, dacă folosesc thumbdrive-ul pentru a trece de boot, funcționează din nou: S Încerc acum să instalez Windows 10 pro doar pentru a vedea dacă. Mi se pare că există o eroare la pornire. Oricum pot să schimb modul în care pornesc computerele? și pur și simplu eliminați o linie de comandă sau ceva de genul: S: S: S: S: S
Bună, acest link menționează ceva despre un cache iSSD express în care sunt stocate fișierele de boot. http: //forum.notebookreview.com/threads / ...
Sperăm că vă va oferi câteva indicii. Se pare că mulți oameni au probleme cu Samsung Ultrabooks și cu instalarea sistemului de operare.
Multumesc jayeff! Cred că problema ar putea sta în faptul că acest laptop are un iSSD și în unele moduri în care acest lucru provoacă problema de încărcare ..: S
 | Rep: 1 |
așa am făcut-o.
-instalați Windows 10 pe SSD de 24 GB mai întâi și instalați Windows 10 pe 500 GB în al doilea rând. veți folosi w10 numai pe unitatea mare, nu vă faceți griji.
-descărcați XUBUNTU, creați un stick USB de XUBUNTU (cel puțin 8gb) folosind BALENA ETCHER, porniți din acesta, continuați instalarea, alegeți INSTALAȚI BESIDE WINDOWS 10 pe SSD de 24 GB. lăsați instalarea să decidă despre dimensiunea partiției XUBUNTU și continuați instalarea.
Terminat!
aceasta va aduce un meniu de încărcare XUBUNTU în care puteți alege Windows 10 pentru a porni. XUBUNTU poate crea un sistem de boot pe SSD de 24 GB pe care WINDOWS 10 nu îl poate cumva. acum puteți porni sistemul fără a fi nevoie de un suport de instalare Windows conectat tot timpul.
———————————————————————————————————————————————-
pentru a face ca Windows 10 să pornească implicit, faceți acest lucru
(mai întâi să facem din Windows 10 o fereastră implicită de pornire)
-porniți pe unitatea Windows 10 mai mare. deschideți orice folder (chiar și coșul de reciclare funcționează), faceți clic dreapta pe ACEST PC pe partea stângă, faceți clic pe PROPRIETĂȚI, faceți clic pe PROPRIETĂȚI SISTEM AVANSATE, faceți clic pe PORNIRE ȘI RECUPERARE (SETĂRI), debifați TIMPUL PENTRU AFIȘAREA LISTEI SISTEMELOR DE FUNCȚIONARE. faceți clic pe OK, APLICAȚI apoi OK pe următoarele ferestre ”.
(în cele din urmă schimbați boot-ul implicit din XUBUNTU în WINDOWS 10)
-reporniți computerul și porniți în XUBUNTU, introduceți parola, faceți clic pe pictograma fără fir clcik în partea dreaptă sus și stabiliți o conexiune la internet, faceți clic pe pictograma XUBUNTU în partea stângă sus, tastați TERMINAL și rulați-l (pictograma sa este o mică cutie neagră cu subliniere albă char în el).
(mai jos instrucțiunile luate de aici. multe fotografii acolo. https: //www.itsupportguides.com/knowledg ... )
-acum introduceți acest lucru în terminal, apăsați Enter
sudo add-apt-repository ppa: danielrichter2007 / grub-customizer
introduceți parola definită în configurarea xubuntu. Apăsați „Enter” pe tastatură când vi se solicită. tastați mai jos odată terminat.
sudo apt-get update
așteptați să se termine
sudo apt-get install grub-customizer
așteptați din nou pentru a termina.
acum puteți ieși din terminal. faceți clic pe pictograma XUBUNTU din stânga sus. tastați GRUB CUSTOMIZER și rulați-l. Introdu parola. așteptați 10 secunde până apare lista de sisteme de operare. faceți clic pe WINDOWS 10, utilizați pictograma săgeată sus pentru a aduce Windows 10 în partea de sus a listei pentru a porni mai întâi dacă nu atingeți tastatura în timpul bootului. în grub custommizer accesați SETĂRI GENERALE și alegeți intrarea implicită WINDOWS 10, debifați SHOW MENU pentru a dezactiva meniul XUBUNTU care apare la pornire. sau nu debifați SHOW MENU și efectuați BOOT DEFAULT ENTRY timp de 1 secundă dacă doriți să puteți accesa XUBUNTU la pornire. reporniți și gata
================================================== = ===
ultimele atingeri
-porniți în Windows 10
veți observa că aveți unități suplimentare (D: E: F :) în dimensiuni mai mici înfundând fereastra ACEST PC. să scăpăm de ele pentru a face C: conduce singur.
-apăsați WINDOWS și R împreună, tastați DISKPART, apăsați Enter, faceți clic pe YES, așteptați 5-10 secunde până când cursorul începe să clipească.
-Tip LIS DIS apăsați Enter și respectați lista pentru discul de 24 GB care ar trebui să fie DISK 0 sau 1,
-tip SEL DIS 0 (asigurați-vă că numărul reprezintă 24gb)
-tip LIS PAR a apăsat Enter pentru a lista toate partițiile SSD de 24 GB. aceasta ar trebui să afișeze și dimensiunea acestor partiții. unele au dimensiuni de 300-500 megabytes.
-tip SEL PAR 1 (asigurați-vă că este în jur de 300-500 megabytes) apăsați Enter sau modificați numărul respectiv cu altceva care se potrivește cu dimensiunea respectivă (de exemplu, SEL PAR 3 sau 5 sau orice altceva)
-tip REMOVE apăsat enter. (acest lucru nu va deteriora nimic, doar unitatea montată va dispărea din vedere în fereastra ACEST PC. Repetați același lucru pentru alte unități pe care nu doriți să le vedeți în ecranul ACEST PC.
sjmmimpen